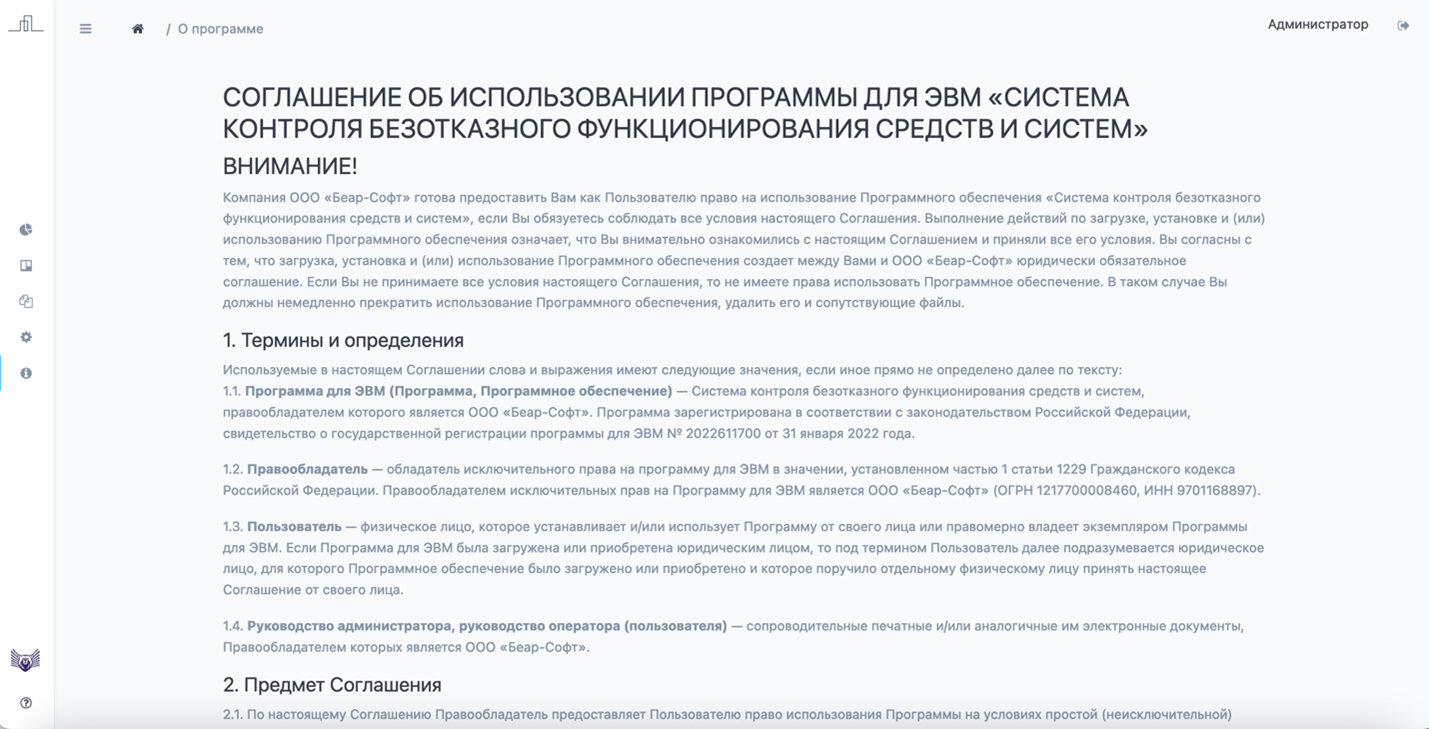Руководство администратора
1. Введение
Настоящий документ является руководством администратора программного комплекса (далее — ПК) «Система контроля безотказного функционирования средств и систем» (далее — СКБФ). В документе приведены основные функции администрирования консоли управления ПК СКБФ.
СКБФ позволяет выявлять и предупреждать ошибки, возникающие в ходе функционирования объектов контроля, а при возникновении проблем предоставляет технические инструменты для расследования причин их возникновения. СКБФ собирает данные с объектов контроля, анализирует их текущее состояние, настройки и ключевые параметры.
СКБФ значительно упрощает ежедневную операционную работу по эксплуатации объектов контроля, позволяет предупреждать сбои в работе, снижает нагрузку на специалистов по обслуживанию сетей и сотрудников подразделений информационных технологий и информационной безопасности.
2. Общие сведения
СКБФ предназначена для анализа, выявления, предупреждения и расследования причин сбоев в работе объектов контроля и контроля функционирования объектов контроля путем непрерывного контроля работоспособности в режиме, близком к реальному времени.
СКБФ позволяет выявлять в режиме, близком к реальному времени, и расследовать причины возникновения следующих неисправностей объектов контроля:
- превышение пороговых значений критических параметров;
- задержки в передаче данных;
- окончание срока действия цифровых сертификатов и ключей;
- ошибки в параметрах.
3. Начало работы
Администрирование ПК СКБФ осуществляется пользователем с правами администратора через веб-интерфейс с использованием веб-браузеров актуальных версий (Google Chrome версии 93.0 и выше, Opera Software Opera версии 95.0 и выше, Mozilla Firefox версии 92.0 и выше).
Разработчик не гарантирует полной работоспособности каждой отдельной версии различных браузеров с СКБФ в связи с постоянно вносимыми разработчиками браузеров изменениями.
Для начала работы требуется ввести IP-адрес в адресной строке браузера, выделенный ранее для работы ПК в сети заказчика.
Первичная учётная запись создаётся по умолчанию при установке, в процессе первичного заполнения базы данных.
Параметры учетной записи, заданной в системе по умолчанию, приведены ниже:
Имя пользователя:
Пароль:
После первого входа в СКБФ требуется изменить данные (логин, пароль) для данной учётной записи. По умолчанию СКБФ контролирует следующие параметры для устанавливаемого пароля – он должен содержать от 6 до 30 символов, среди которых должно быть не менее одной цифры, не менее одного специального символа, а также не менее одной заглавной и строчной буквы.
Диалоговое окно входа в ПК СКБФ изображено на Рисунке 1.
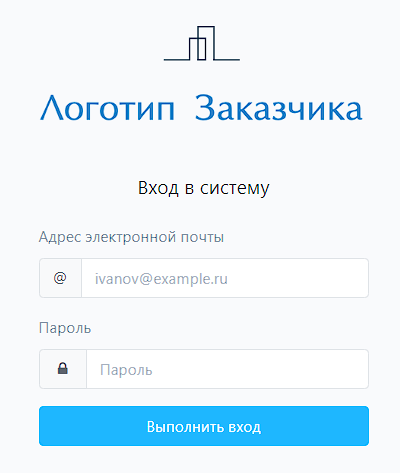
4. Основные меню консоли управления
После входа в СКБФ с помощью учётной записи с правами администратора пользователь попадает в основной экран консоли управления ПК СКБФ. Она разделена на следующие основные зоны:
- навигационное меню;
- основное операционное меню;
- меню управления профилем.
В левой части экрана находится навигационное меню (см. Рисунок 2):
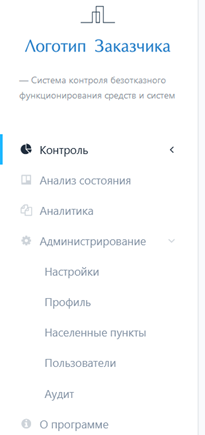
В центральной части экрана находится основное операционное меню. В зависимости от конкретного раздела меню его вид будет меняться, также как и заглавная информация, которая может настраиваться в зависимости от потребностей заказчика с некоторыми ограничениями – в данном руководстве для примера использована карта России c возможным расположением площадок Заказчика, на которых находятся контролируемые объекты (см. Рисунок 3):
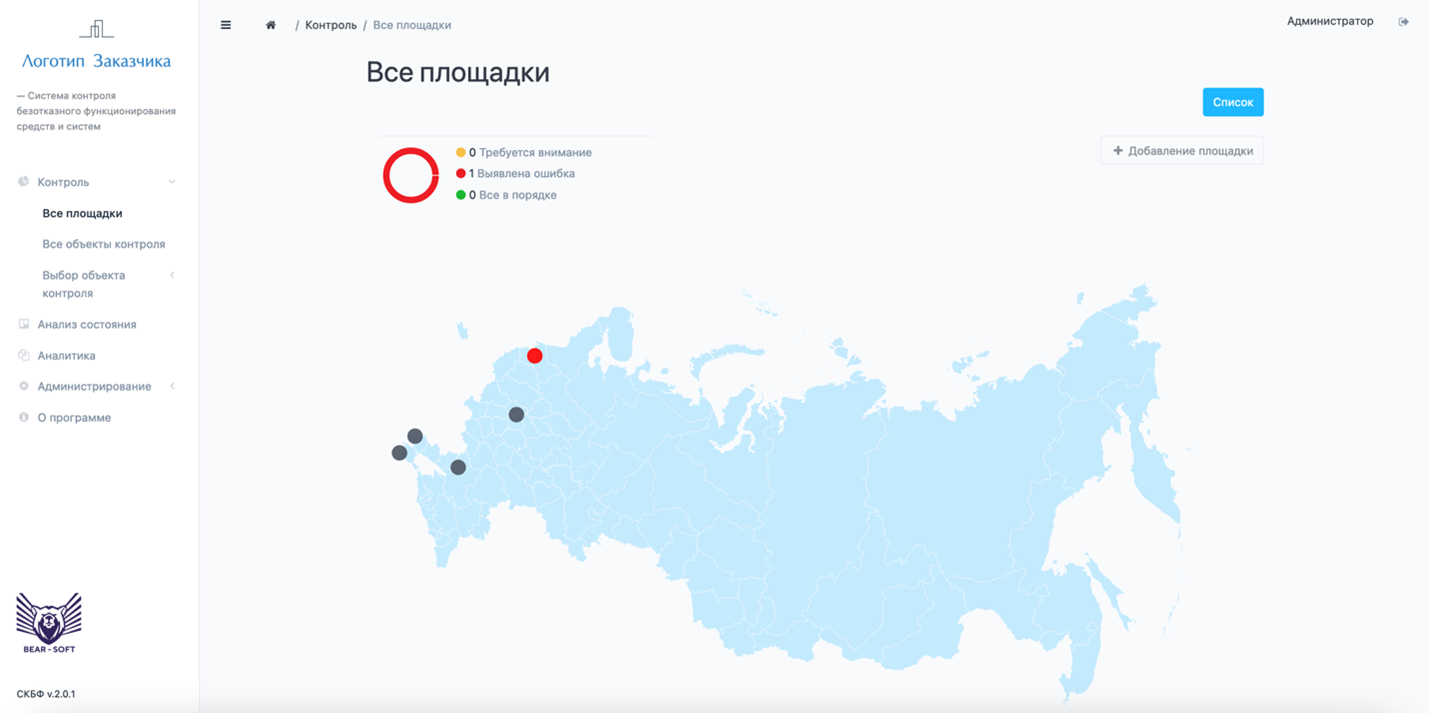
В верхней правой части экрана находится меню управления профилем с возможностью перемещения в подменю для настройки профиля, а также кнопка выхода из консоли управления (см. Рисунок 4).
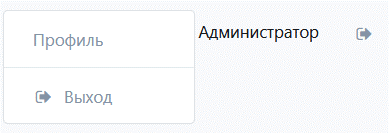
5. Меню администрирования СКБФ
Для перехода в меню администрирования СКБФ в навигационном меню необходимо выбрать раздел Администрирование. Это позволит увидеть подменю данного раздела:
- Настройки;
- Профиль;
- Населенные пункты;
- Пользователи;
- Аудит.
Выберите пункт Администрирование, далее в выпадающем меню выберите нужный вам пункт (см. Рисунок 5):
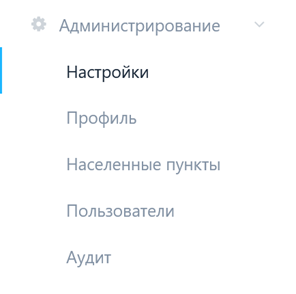
5.1. Пункт меню Настройки
Пункт меню Настройки (см. Рисунок 6) содержит три подраздела:
- Настройки уведомлений;
- Настройки контроля;
- Настройки SNMP.
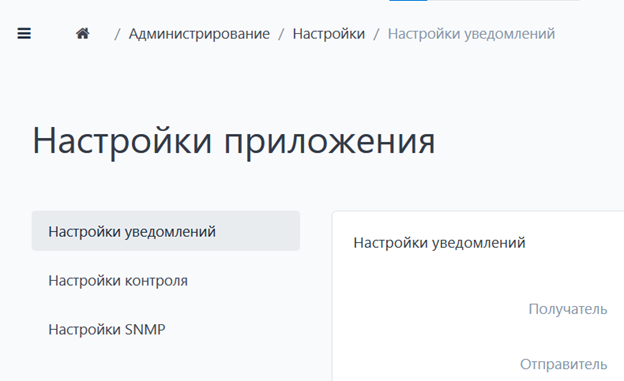
5.1.1.Настройки уведомлений
Для настройки уведомлений о работе СКБФ перейдите в соответствующее меню и укажите необходимые настройки почтового сервера (см. Рисунок 7):
- Получатель;
- Отправитель;
- Сервер;
- Порт;
- Логин;
- Пароль;
- Использование SSL/TLS;
- Отправка уведомлений.
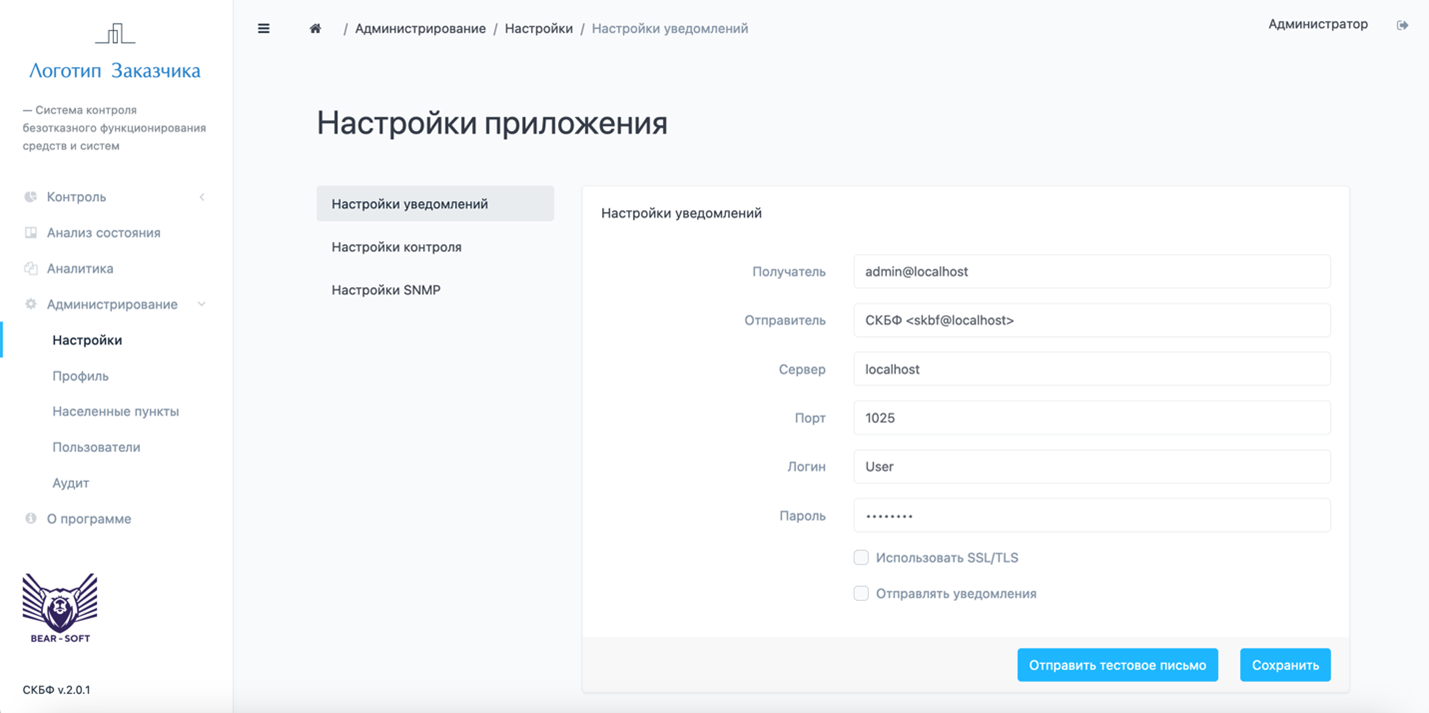
Для отправки тестового письма нажмите на соответствующую кнопку.
Если настройки введены корректно, тестовое письмо придет на указанный почтовый ящик, далее необходимо сохранить настройки, нажав кнопку сохранить.
5.1.2. Настройки контроля.
В данном разделе настройки вы можете задать следующие правила работы СКБФ (см. Рисунок 8):
- Срок действия локального сертификата;
- Общее количество IPsec сессий;
- Общее количество IKE сессий;
- Загрузка CPU;
- Загрузка памяти;
- Задержка ICMP ответа;
- Джиттер;
- Задержка пинга.
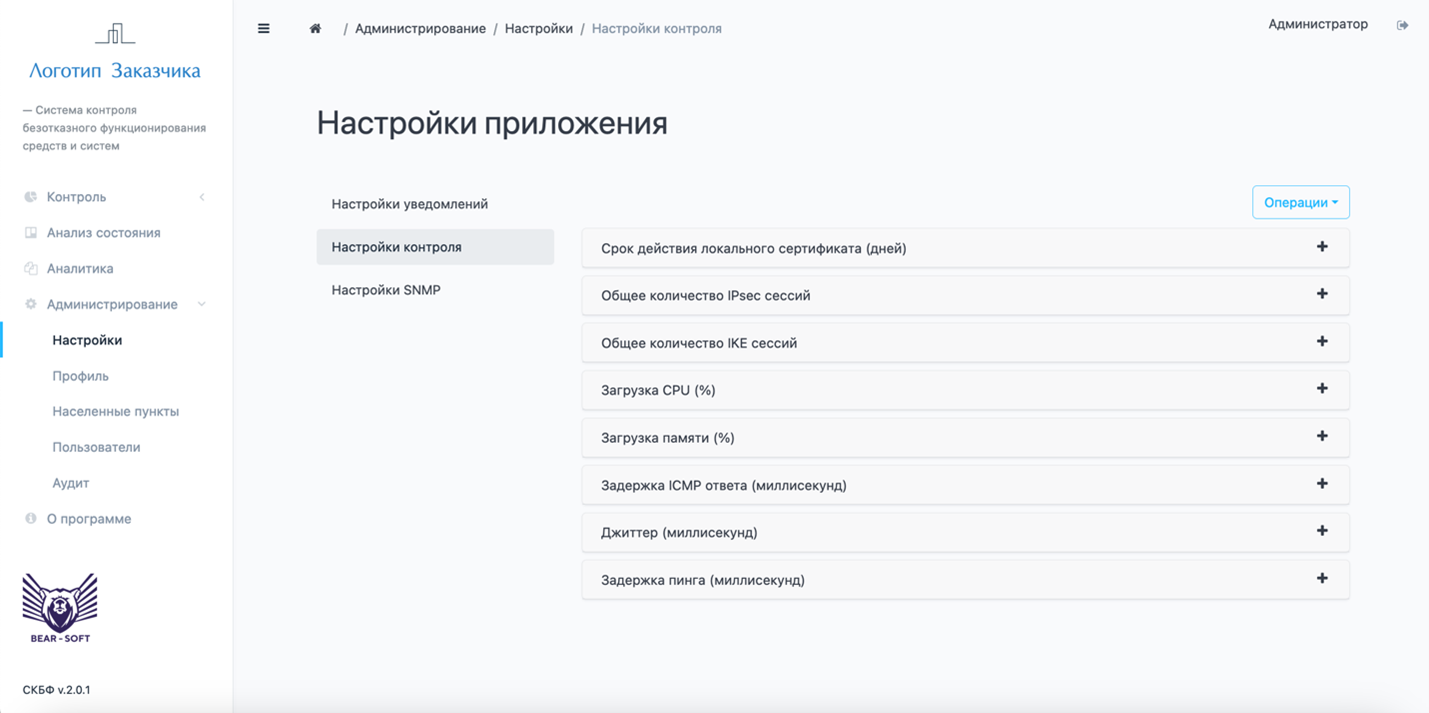
Для включения правила «Срок действия локального сертификата» укажите требуемое количество дней в строке Пороговое значение ошибки (значение по умолчанию >= 0), далее поставьте галочку «Включить правило» и нажмите кнопку сохранить (см. Рисунок 9). При необходимости укажите параметр Пороговое значение предупреждения.
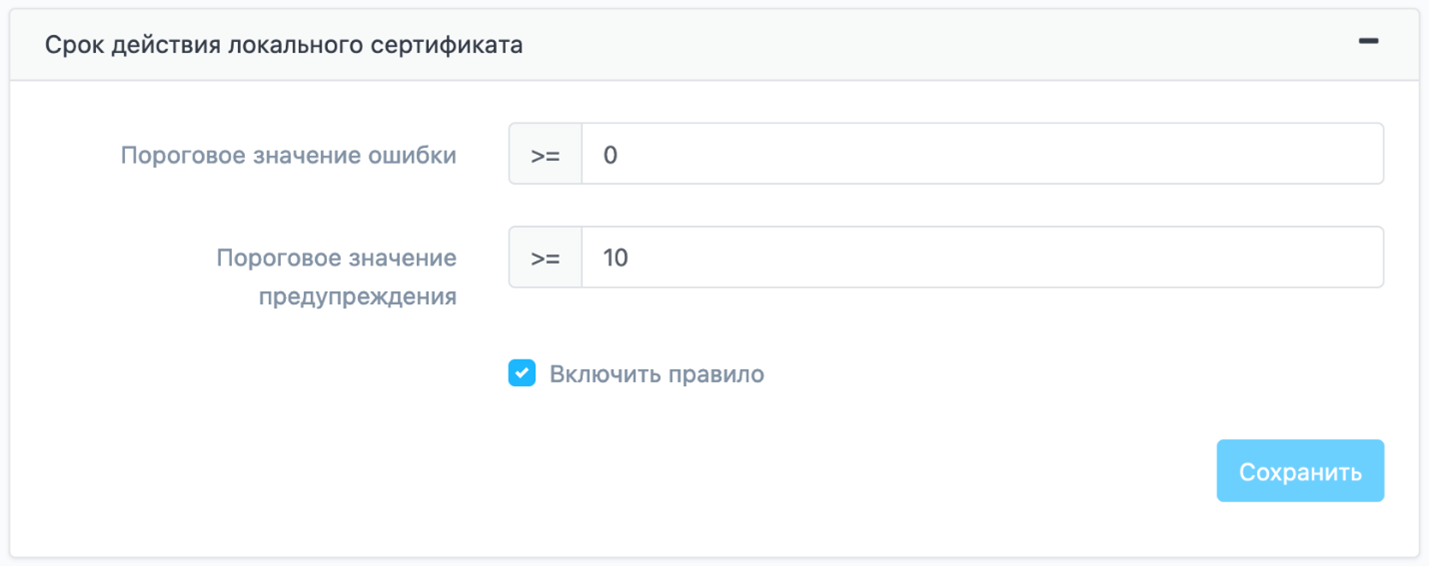
Для включения правила «Общее количество IPsec сессий» укажите требуемое количество сессий в строке Пороговое значение ошибки (значение по умолчанию >= 0), далее поставьте галочку «Включить правило» и нажмите кнопку сохранить (см. Рисунок 10). При необходимости укажите параметр Пороговое значение предупреждения.
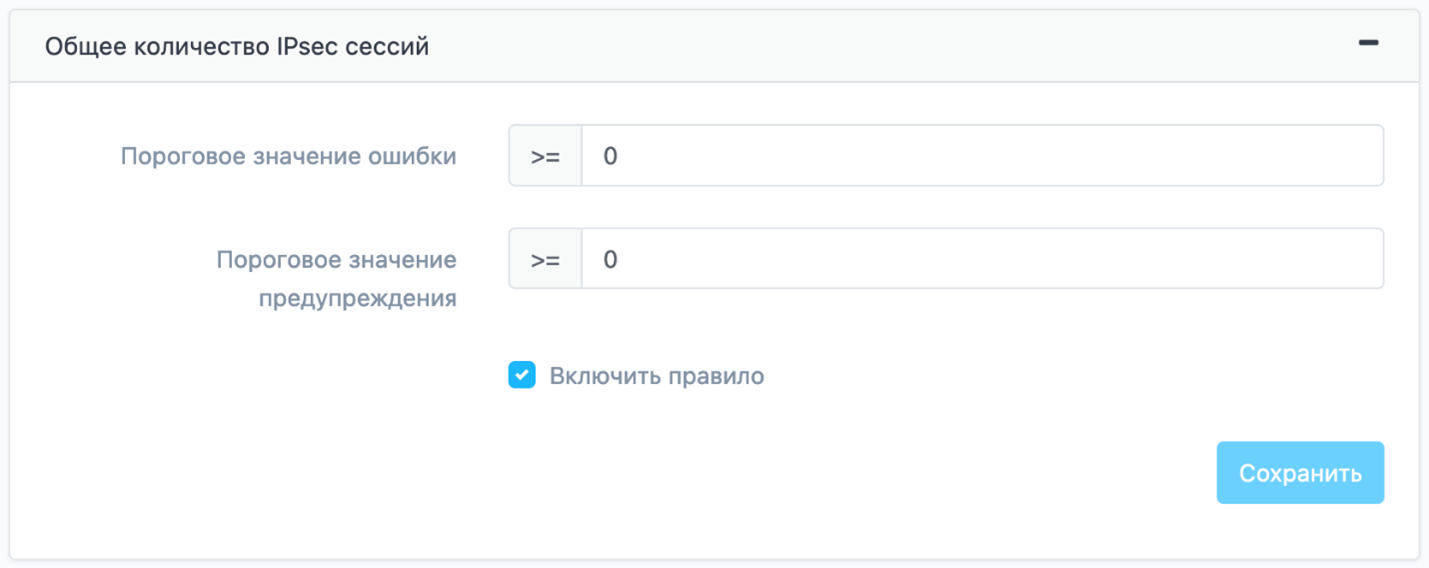
Для включения правила «Общее количество IKE сессий» укажите требуемое количество сессий в строке Пороговое значение ошибки (значение по умолчанию >= 0), далее поставьте галочку «Включить правило» и нажмите кнопку сохранить (см. Рисунок 11). При необходимости укажите параметр Пороговое значение предупреждения.
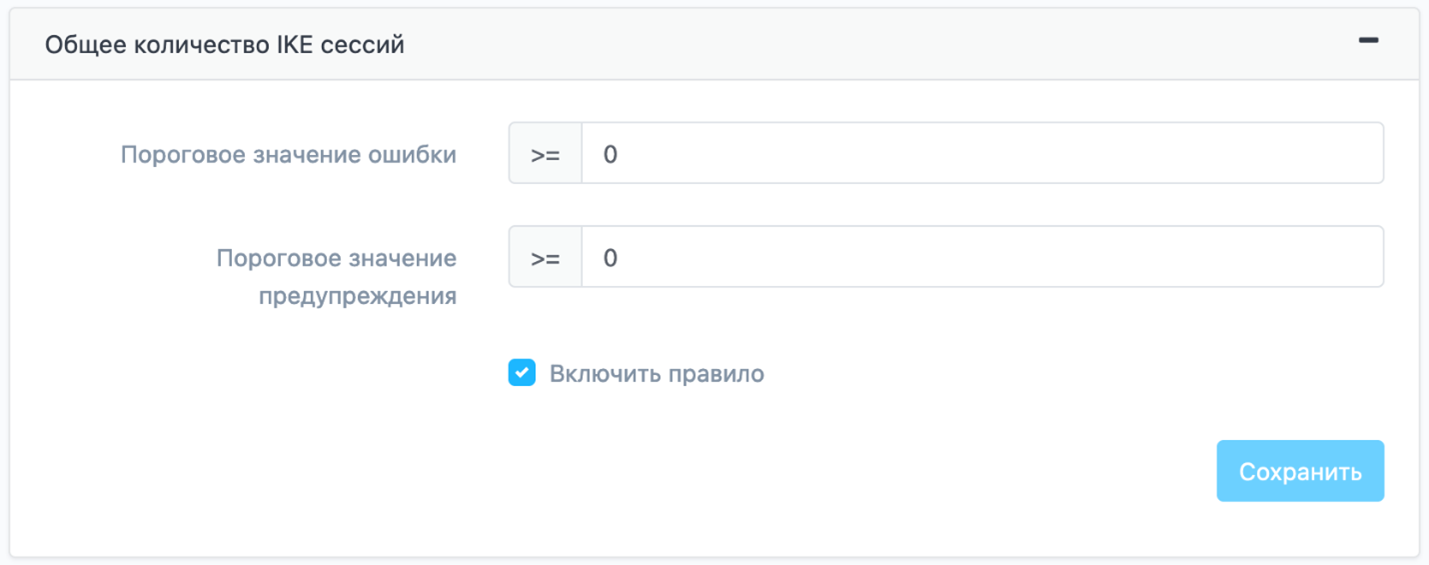
Для включения правила «Загрузка CPU» укажите требуемое Пороговое значение ошибки (значение в процентах по умолчанию >= 85), далее поставьте галочку «Включить правило» и нажмите кнопку сохранить (см. Рисунок 12). При необходимости укажите параметр Пороговое значение предупреждения.
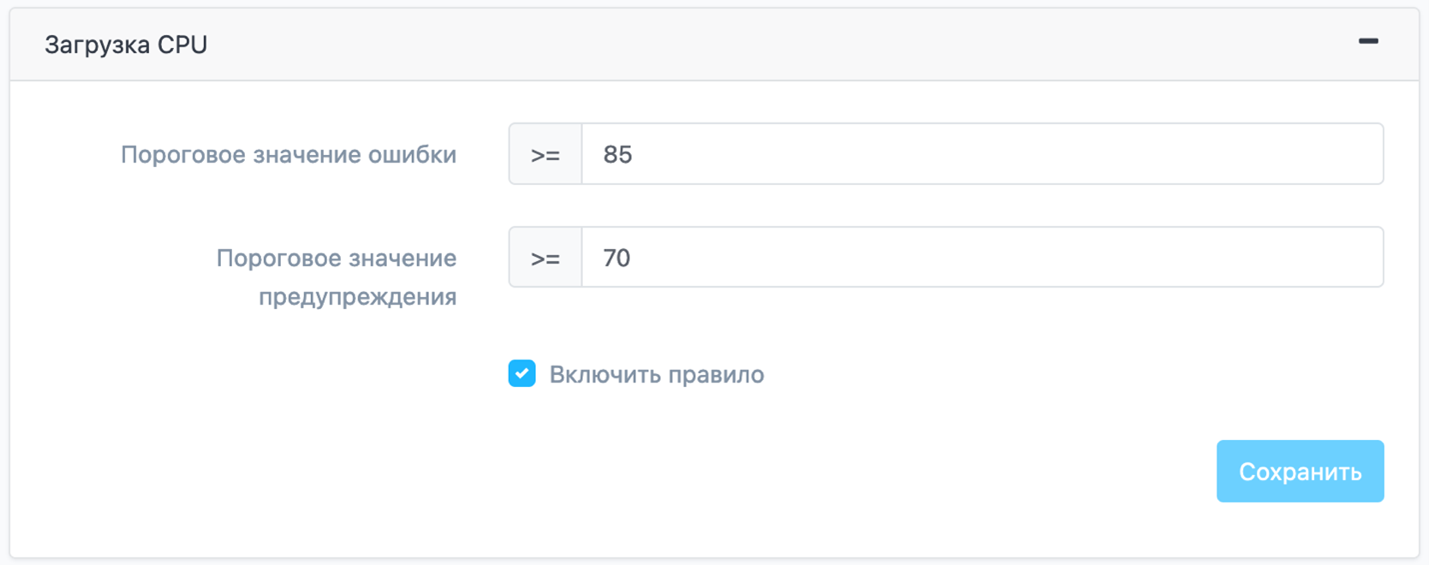
Для включения правила «Загрузка памяти» укажите требуемое Пороговое значение ошибки (значение в процентах по умолчанию >= 85), далее поставьте галочку «Включить правило» и нажмите кнопку сохранить (см. Рисунок 13). При необходимости укажите параметр Пороговое значение предупреждения.
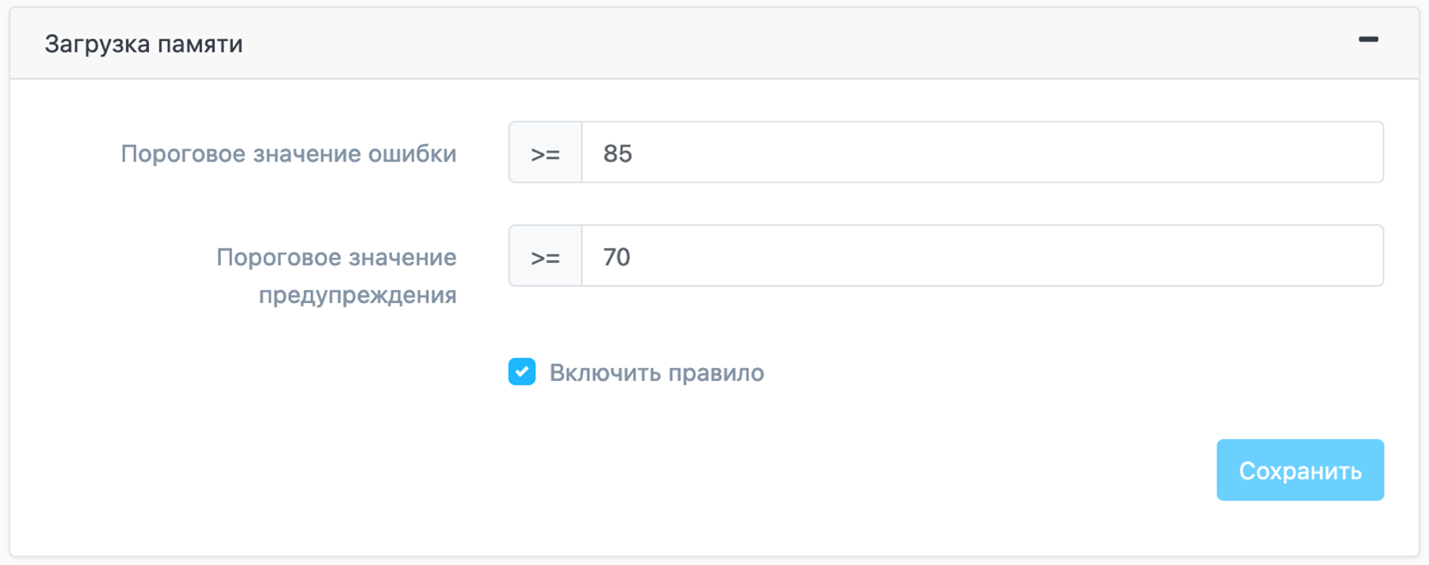
Для включения правила «Задержка ICMP ответа» укажите требуемое Пороговое значение ошибки (значение по умолчанию >= 100), далее поставьте галочку «Включить правило» и нажмите кнопку сохранить (см. Рисунок 14). При необходимости укажите параметр Пороговое значение предупреждения.
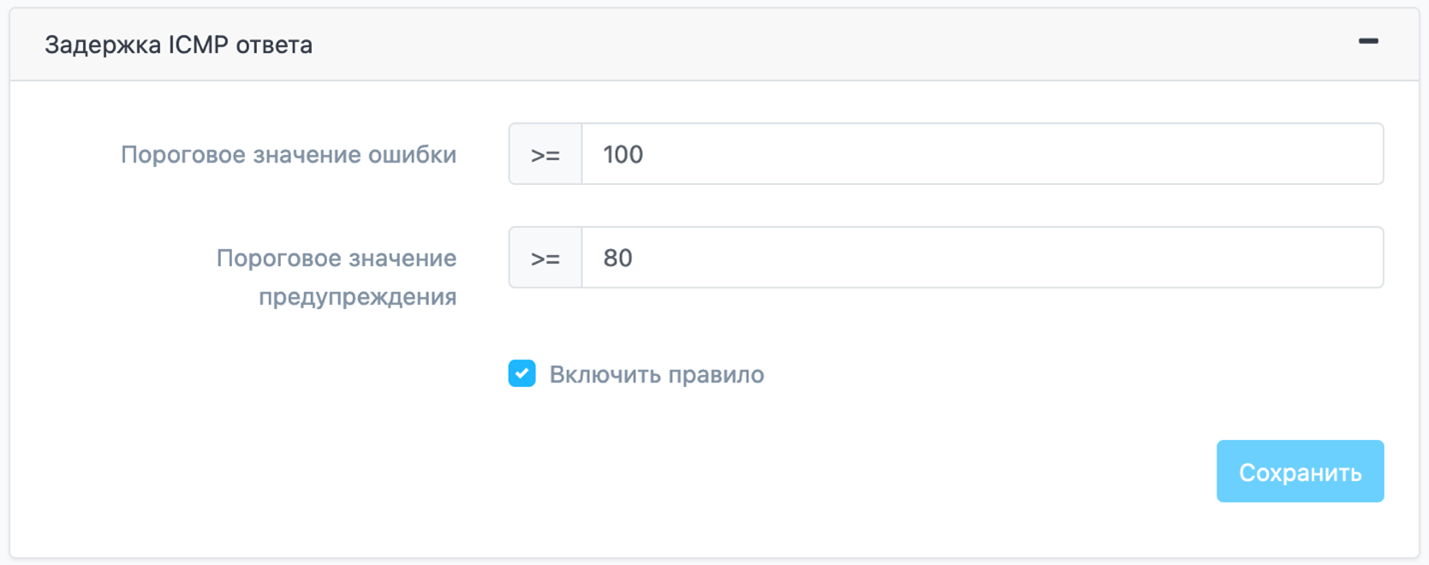
Для включения правила «Джиттер» укажите требуемое Пороговое значение ошибки (значение по умолчанию >= 50), далее поставьте галочку «Включить правило» и нажмите кнопку сохранить (см. Рисунок 15). При необходимости укажите параметр Пороговое значение предупреждения.
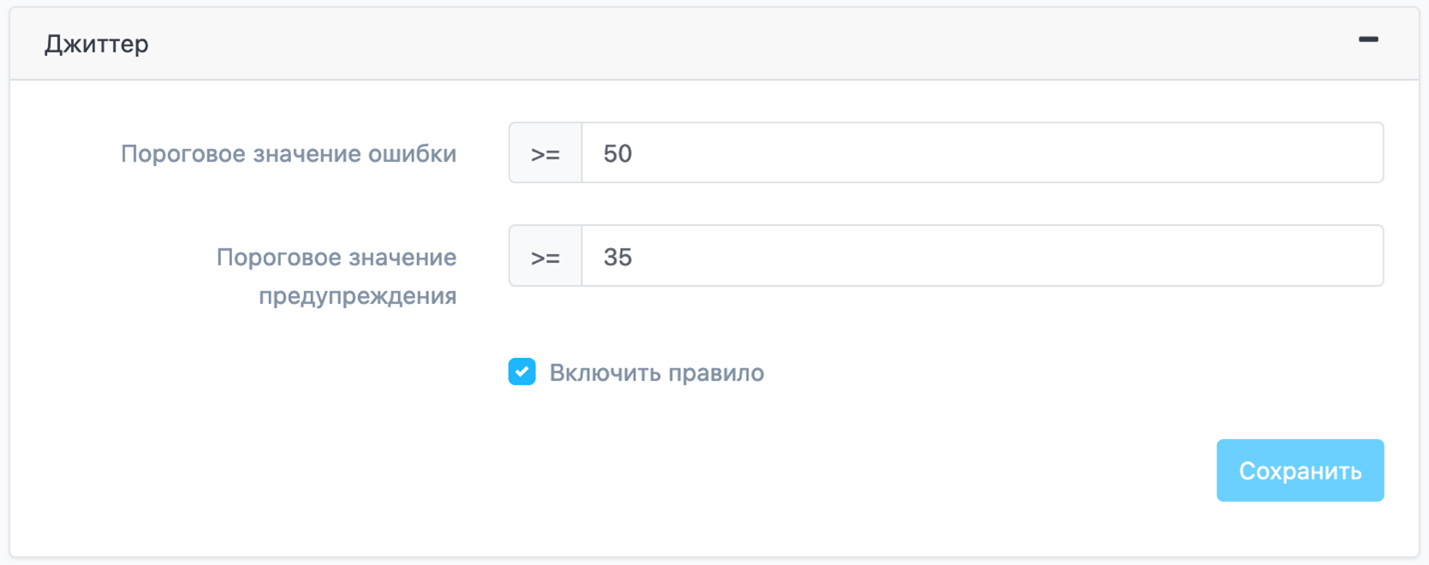
Для включения правила «Задержка пинга» укажите требуемое пороговое значение ошибки (значение по умолчанию >= 5), далее поставьте галочку «Включить правило» и нажмите кнопку сохранить (см. Рисунок 16). При необходимости укажите параметр «Пороговое значение предупреждения».
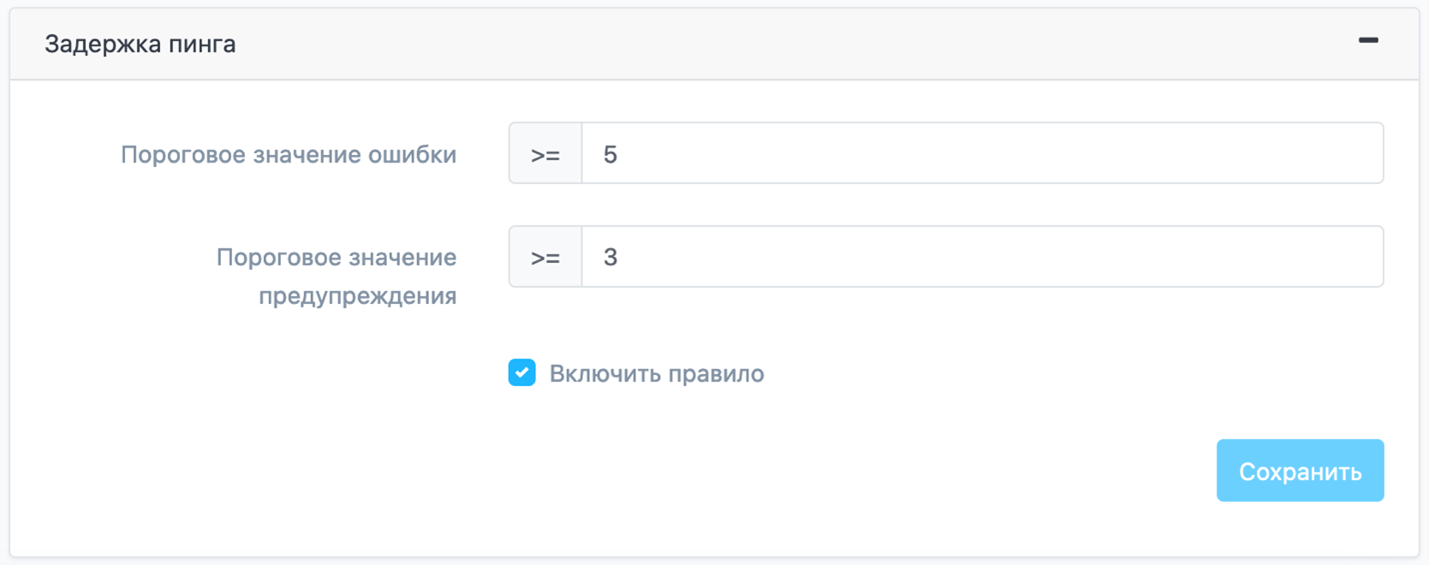
В выпадающем меню Операции есть возможность одновременного включения или выключения всех существующих правил или раскрытия/закрытия параметров всех правил, для чего следует выбрать необходимый пункт в меню Операции (см. Рисунок 17):
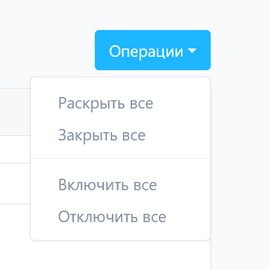
5.1.3. Настройки SNMP
В данном разделе настройки вы можете задать следующие правила работы СКБФ (см. Рисунок 18):
- Версия протокола;
- Строка сообщества (community);
- Интервал обновления.
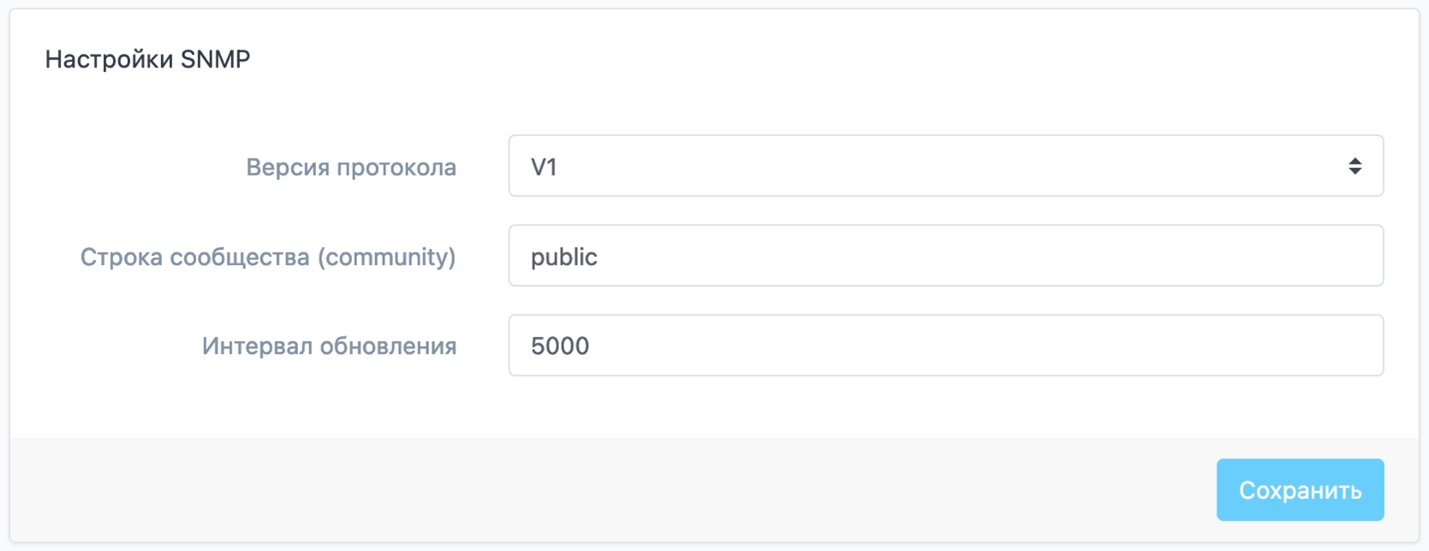
В случае работы с протоколом SNMP версии V3 необходимо выполнить настройку следующих параметров (см. Рисунок 19):
- Версия протокола;
- Интервал обновления;
- Имя контекста;
- Уровень безопасности;
- Имя пользователя;
- Протокол аутентификации;
- Пароль аутентификации;
- Протокол безопасности;
- Ключевая фраза безопасности.
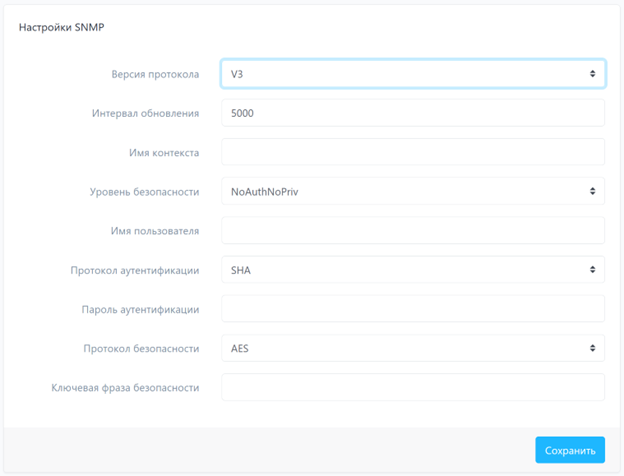
5.2. Настройка профиля пользователя
В меню настроек профиля возможна настройка следующих параметров:
- Имя пользователя;
- Адрес электронной почты;
- Пароль (согласно заданным парольным политикам);
- Включения/выключения опции отправки уведомлений об ошибках на почтовый адрес пользователя (предварительно требуется настроить данные почтового сервера в соответствующем меню, см. п. 5.1.1).
Меню редактирования профиля пользователя изображено ниже (см. Рисунок 20):
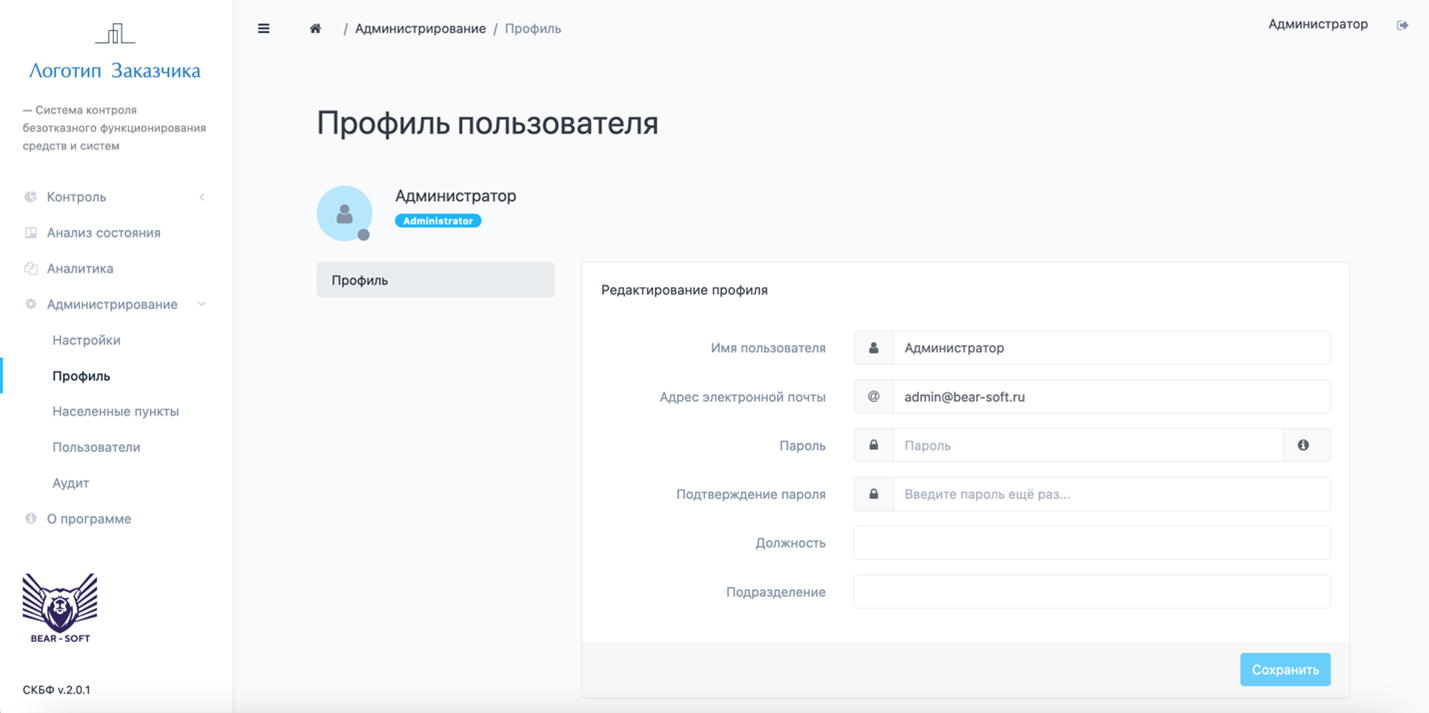
Меню настройки уведомлений изображено ниже (см. Рисунок 21):
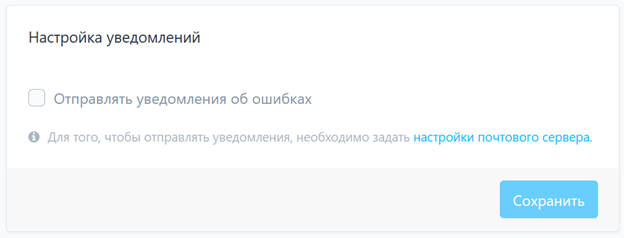
5.3. Настройка населённых пунктов
В данном меню возможно добавление, редактирование, удаление населённых пунктов, в которых расположены площадки и функционируют объекты контроля.
После добавления в данный список населённый пункт будет отображён на географической карте (см. Рисунок 22).
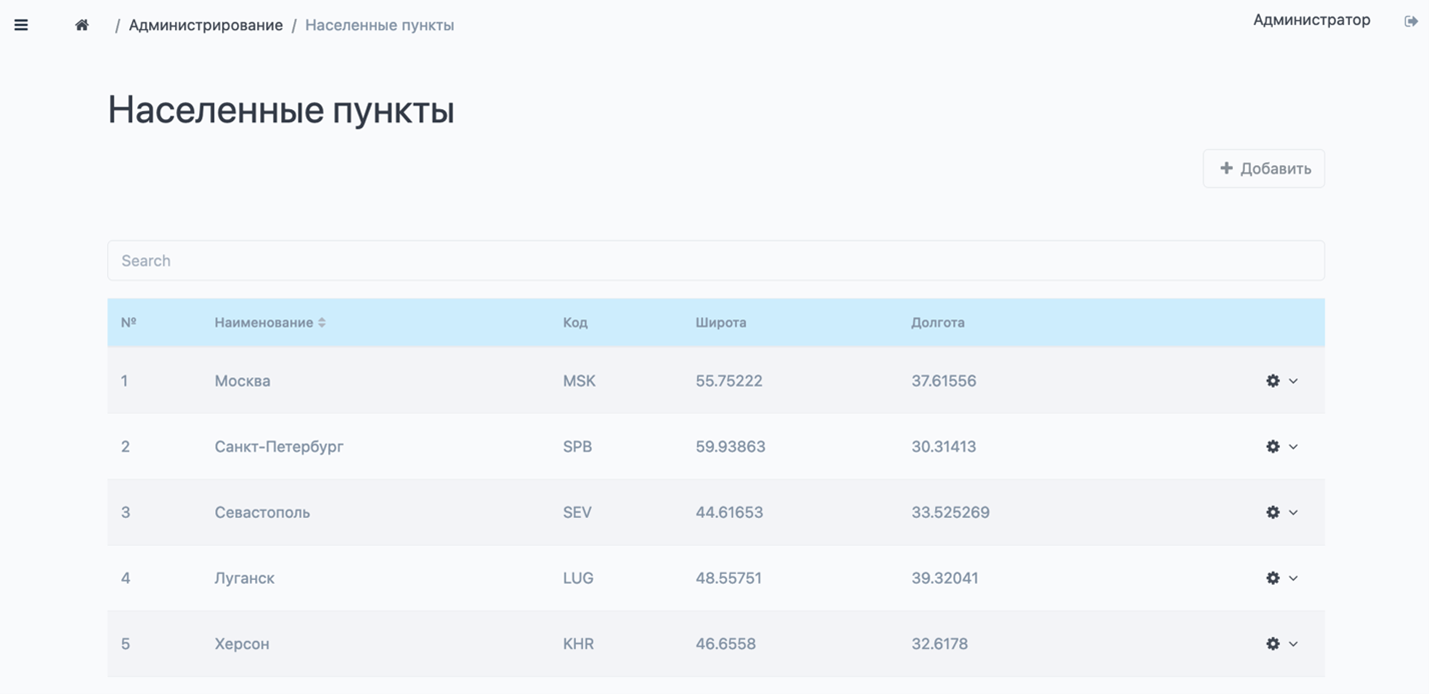
Для добавления нового населённого пункта нажмите на кнопку «Добавить» (см. Рисунок 23) и заполните требуемые поля, список полей приведен ниже (см. Рисунок 24).

- Наименование;
- Код [обозначения];
- Широта;
- Долгота.
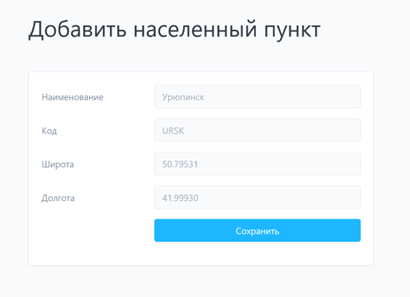
Для редактирования или удаления населенного пункта нажмите на символ редактирования нужного вам населённого пункта и выберите требуемое действие (см. Рисунок 25):

Возможно выполнение быстрого поиска среди населенных пунктов, для этого необходимо ввести название в строке Search, поиск будет произведен автоматически (см. Рисунок 26):

5.4. Настройка пользователей
В меню Пользователи администратор СКБФ может добавлять, редактировать и удалять пользователей.
Для добавления/редактирования/удаления пользователя нажмите на кнопку добавить или выберите необходимого пользователя из таблицы со списком пользователей (см. Рисунок 27):
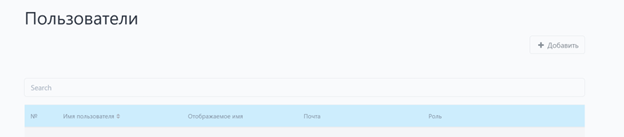
Для добавления нового пользователя заполните все необходимые поля (см. Рисунок 28):
- Имя пользователя;
- Адрес электронной почты [пользователя];
- Роль пользователя – оператор или администратор;
- Пароль пользователя;
- Подтверждение пароля.
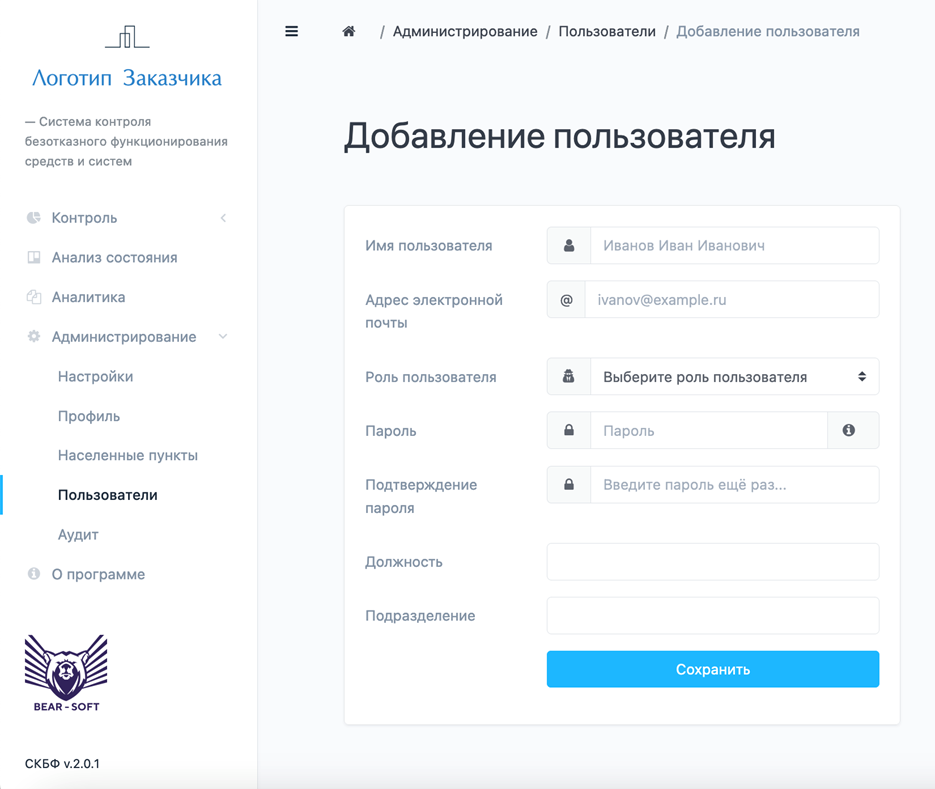
Далее нажмите кнопку сохранить для успешного добавления пользователя (см. Рисунок 29):

5.5. Аудит действия пользователей
СКБФ логирует действия всех пользователей. Для просмотра списка событий администратор должен перейти в соответствующее меню Аудит действий пользователей (см. Рисунок 30):
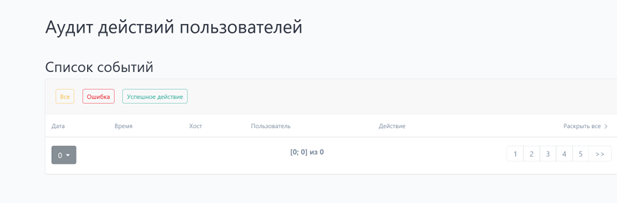
Для просмотра подробностей интересующего вас действия, нажмите на него чтобы раскрыть данные (См. Рисунок 31). В таблице представлены следующие столбцы:

Для удобства работы со списком действий пользователей в консоли используются следующие фильтры:
- Ошибка;
- Успешное действия;
- Все действия.
На рисунке ниже приведен пример отображения записей событий аудита в общем списке событий аудита, связанный со входом в систему с использованием учетной записи администратора (см. Рисунок 32):
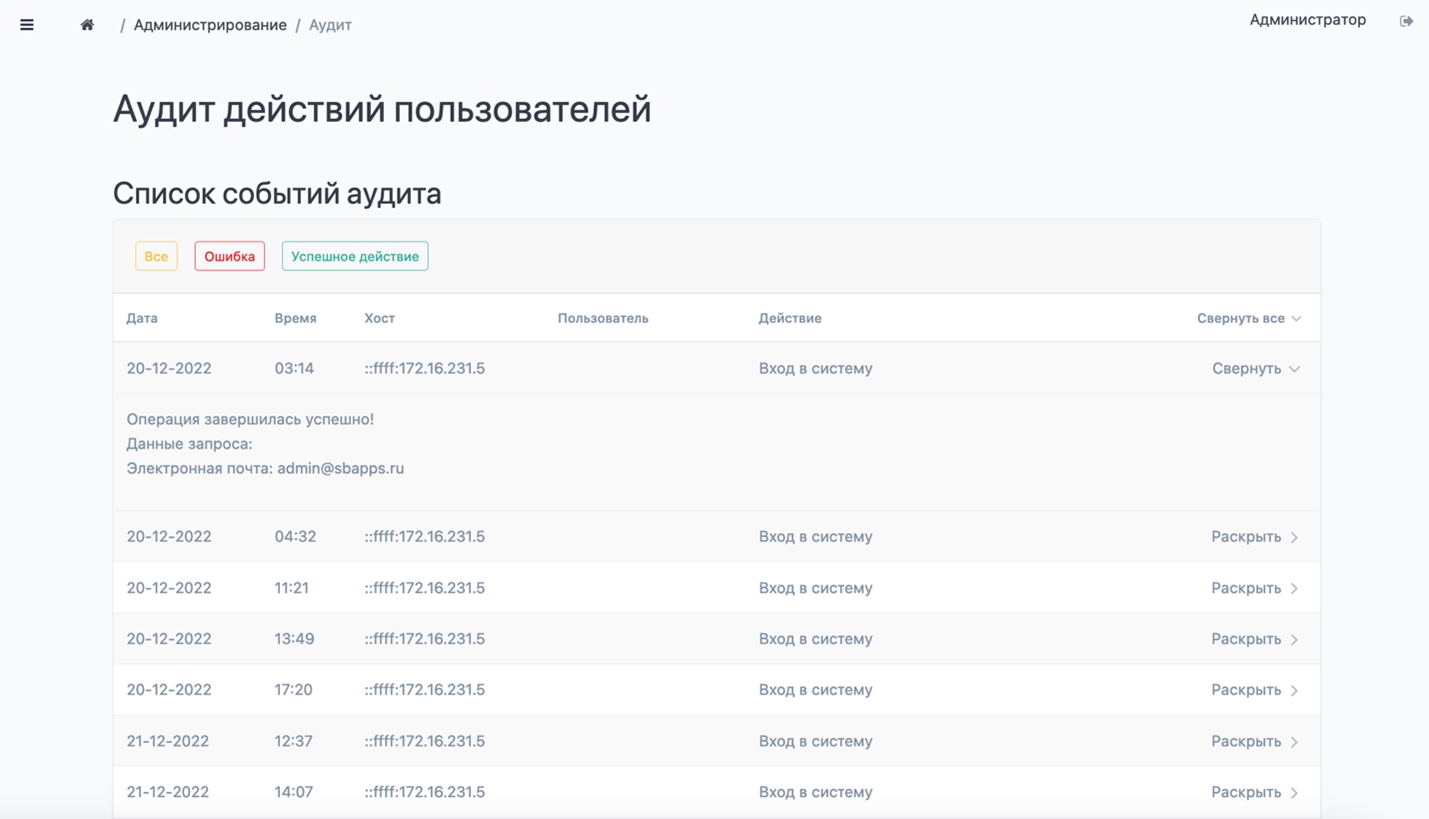
На следующем рисунке приведен пример отображения записей событий аудита в общем списке событий аудита, связанный с добавлением населенного пункта Нижний Новгород с заполненными параметрами Код, Широта, Долгота, а также его редактированием и удалением (см. Рисунок 33):
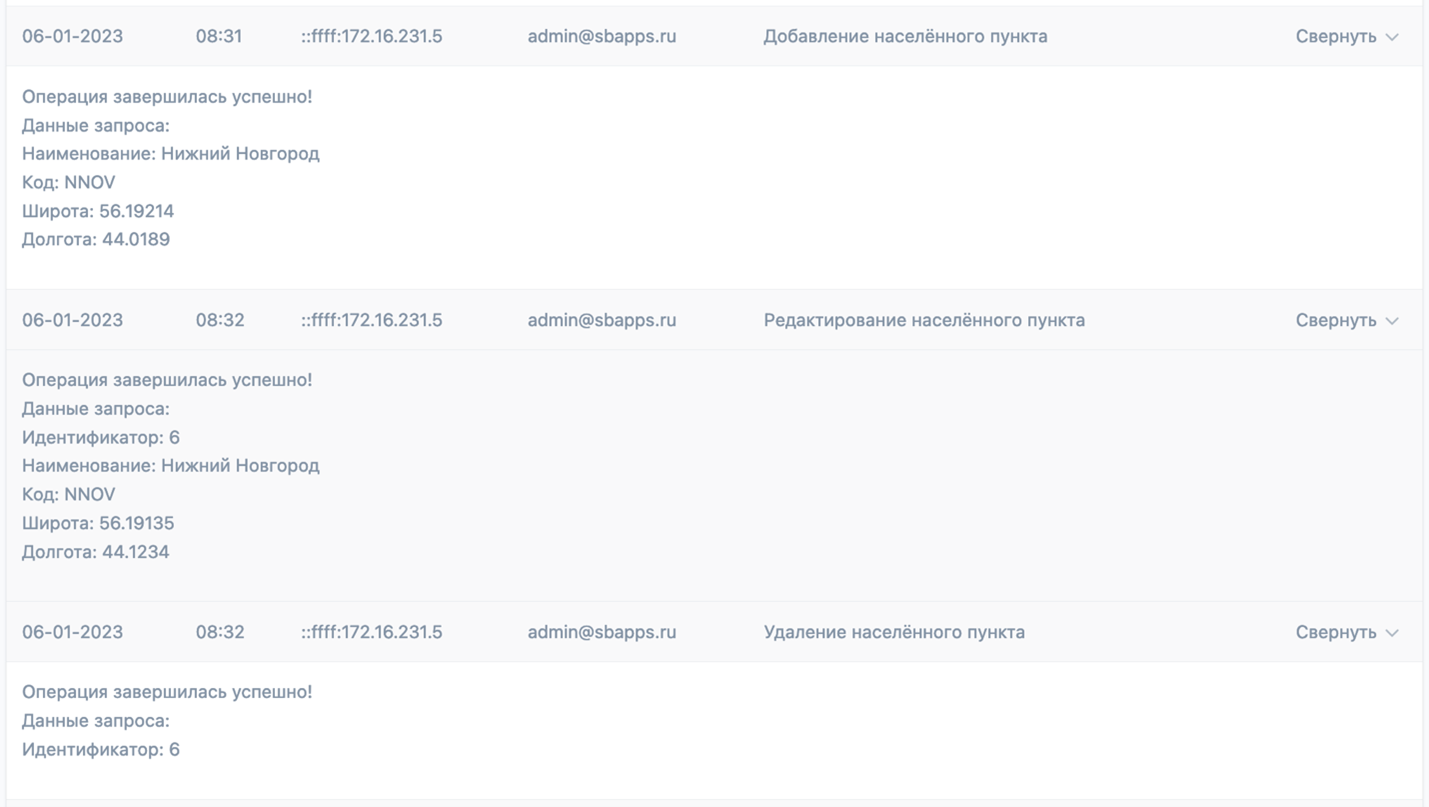
На следующем рисунке приведен пример отображения записей событий аудита в общем списке событий аудита, связанный с созданием учетной записи пользователя Алексей Операторов, а также редактированием и удалением учетной записи данного пользователя (см. Рисунок 34):
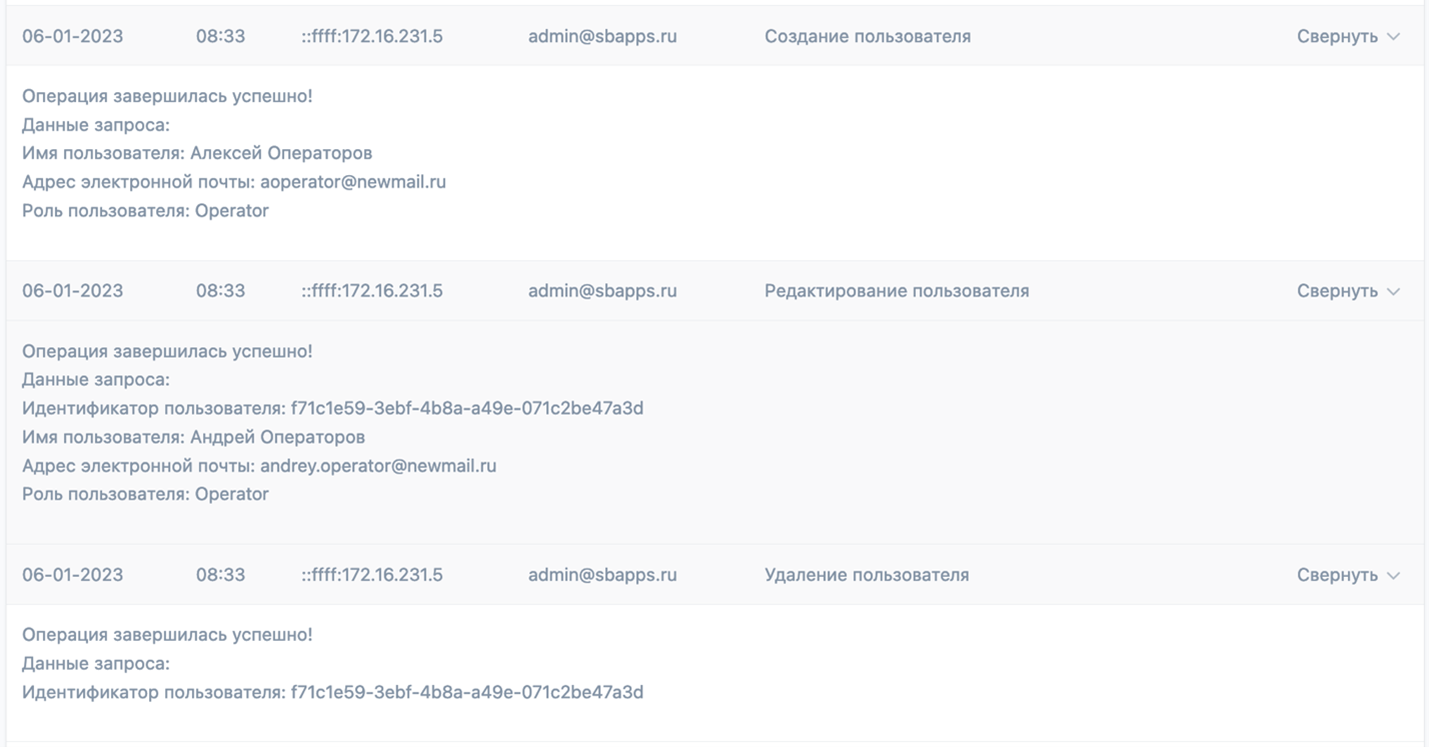
6. О программе
Для перехода в меню «О программе» выберите соответствующий пункт в навигационном меню (см. Рисунок 35):

В данном меню доступно Соглашение об использовании СКБФ (см. Рисунок 36):