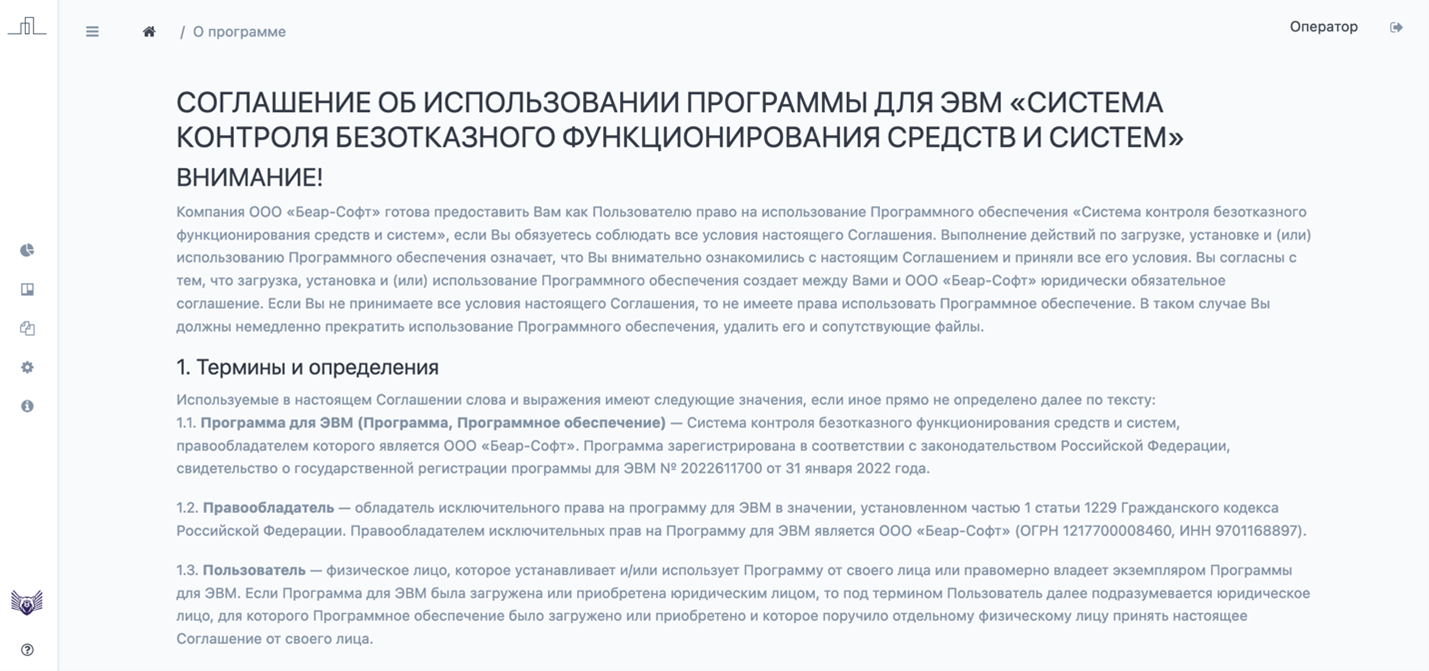Руководство оператора
1. Введение
Настоящий документ является руководством оператора программного комплекса (далее — ПК) «Система контроля безотказного функционирования средств и систем» (далее по тексту — СКБФ). В документе приведены общие сведения, начало и завершение работы с СКБФ, описаны рабочее меню, средства организации работы.
СКБФ позволяет выявлять и предупреждать ошибки, возникающие в ходе функционирования объектов контроля, а при возникновении проблем предоставляет технические инструменты для расследования причин их возникновения. СКБФ собирает данные с объектов контроля, анализирует их текущее состояние, настройки и ключевые параметры. Результаты контроля выводятся в пользовательском интерфейсе в режиме, близком к реальному времени, а также на основе этих данных строятся аналитические отчеты.
СКБФ значительно упрощает ежедневную операционную работу по эксплуатации объектов контроля, позволяет предупреждать сбои в работе, снижает нагрузку на специалистов по обслуживанию сетей и сотрудников подразделений информационных технологий и информационной безопасности.
2. Общие сведения
СКБФ предназначена для анализа, выявления, предупреждения и расследования сбоев в работе объектов контроля и контроля функционирования объектов контроля путем непрерывного контроля работоспособности в режиме, близком к реальному времени.
СКБФ позволяет выявлять в режиме, близком к реальному времени, и расследовать причины возникновения следующих неисправностей объектов контроля:
- превышение пороговых значений критических параметров;
- задержки в передаче данных;
- окончание срока действия цифровых сертификатов и ключей;
- ошибки в параметрах IKE.
3. Начало работы
Управление ПК СКБФ осуществляется оператором через веб-интерфейс с использованием веб-браузеров актуальных версий (Яндекс Браузер версии 23.0 и выше, Google Chrome версии 93.0 и выше, Opera Software Opera версии 95.0 и выше, Mozilla Firefox версии 92.0 и выше).
Разработчик не гарантирует полной работоспособности каждой отдельной версии различных браузеров с ПК СКБФ в связи с постоянно вносимыми разработчиками браузеров изменениями.
Для начала работы с ПК требуется зайти на веб-страницу по IP-адресу, указанному сотрудниками подразделения информационных технологий вашей компании, ввести логин и пароль своей учётной записи (далее - УЗ), после чего произойдет автоматический переход в веб-консоль управления Системой. Диалоговое окно входа в СКБФ изображено на Рисунке 1.
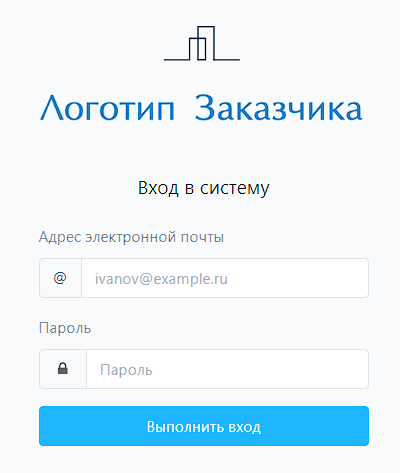
Логин и пароль выдаются администратором ПК СКБФ. Пользователю с правами оператора требуется выполнить смену временного пароля при первом входе в СКБФ в соответствии с утверждённой в организации парольной политикой. По умолчанию СКБФ контролирует следующие параметры для устанавливаемого пароля – он должен содержать от 6 до 30 символов, среди которых должно быть не менее одной цифры, не менее одного специального символа, а также не менее одной заглавной и строчной буквы.
4. Основное меню консоли управления
После входа в СКБФ с помощью учётной записи с правами оператора пользователь попадает в основной экран консоли управления. Консоль управления разделена на следующие основные зоны:
- навигационное меню;
- основное операционное меню;
- меню управления профилем.
В левой части экрана находится навигационное меню (см. Рисунок 2):
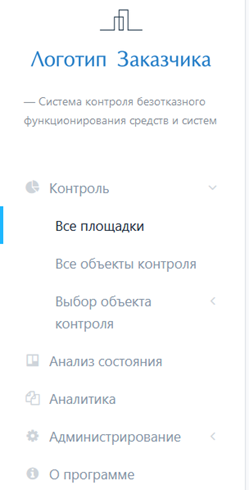
В центральной части экрана находится основное операционное меню. В зависимости от конкретного раздела меню его вид будет меняться, также как и заглавная информация, которая может настраиваться в зависимости от потребностей заказчика с некоторыми ограничениями – в данном руководстве для примера использована карта России c возможным расположением площадок Заказчика, на которых поставлены на контроль некоторые объекты (см. Рисунок 3):
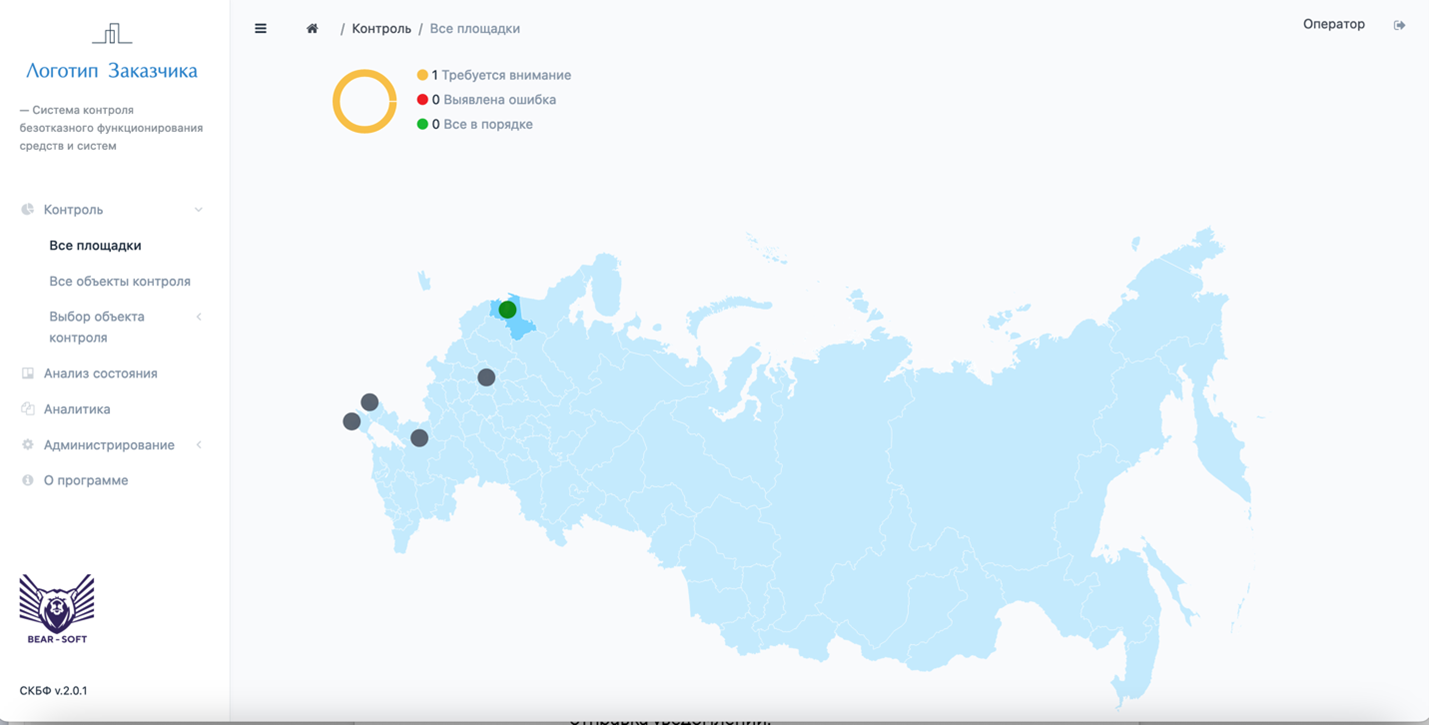
В верхней правой части экрана находится меню управления профилем с возможностью перемещения в подменю для настройки профиля, а также кнопка выхода из консоли управления (см. Рисунок 4).
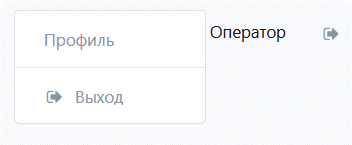
В меню настроек профиля возможна настройка следующих параметров:
- имя пользователя;
- пароль (согласно заданным парольным политикам);
- адрес электронной почты;
- отправка уведомлений.
Меню редактирования профиля пользователя изображено на Рисунке 5.
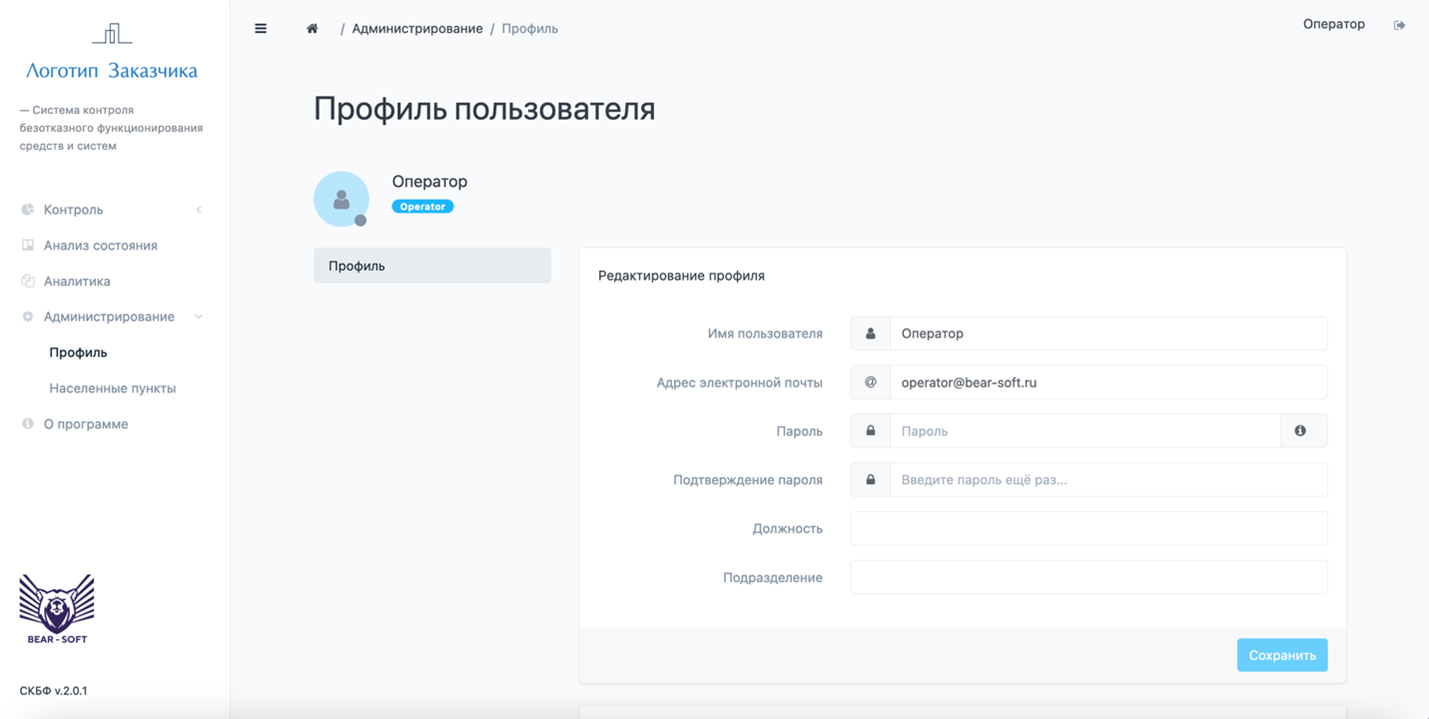
Меню настройки уведомлений изображено на Рисунке 6.
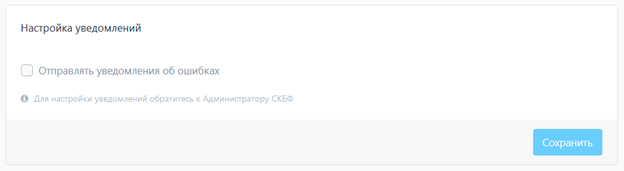
Для того, чтобы отправлять уведомления, Администратором СКБФ должен быть настроить почтовый сервер.
5. Меню контроля
Для перехода в меню контроля в навигационном меню необходимо выбрать раздел Контроль. Это позволит увидеть подменю данного раздела:
- Все площадки;
- Все объекты контроля;
- Выбор объекта контроля.
Меню Контроль изображено на Рисунке 7.
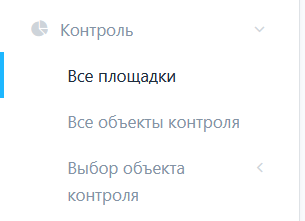
5.1. Подменю контроля «Все площадки»
Нажав на кнопку выбора подменю «Все площадки» появится возможность увидеть нанесенные на географическую карту площадки, поставленные в СКБФ на контроль (см. Рисунок 8):
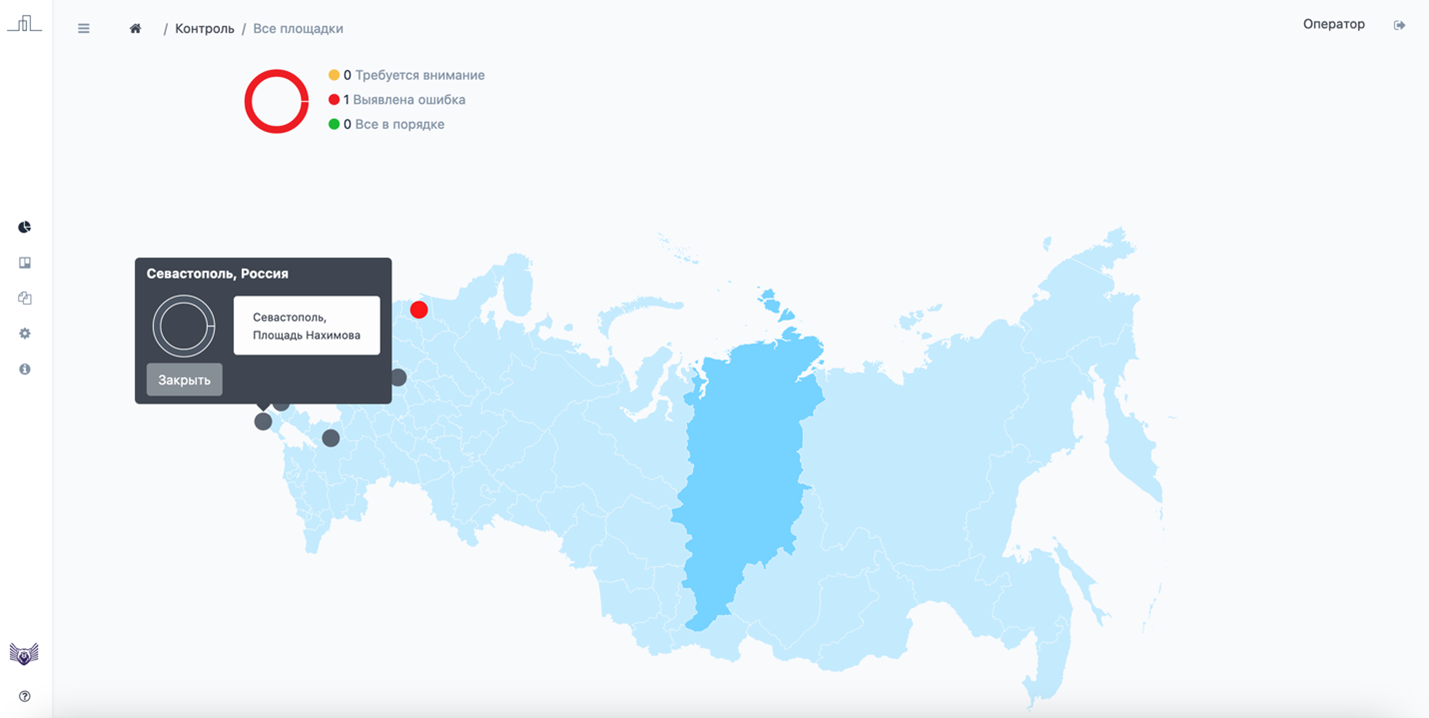
В данном подменю есть возможность переключить вид отображения с карты на список, нажав на соответствующую кнопку (см. Рисунок 9):

При этом вид отображения сменится с карты на список (адреса приведены для примера, см. Рисунок 10):
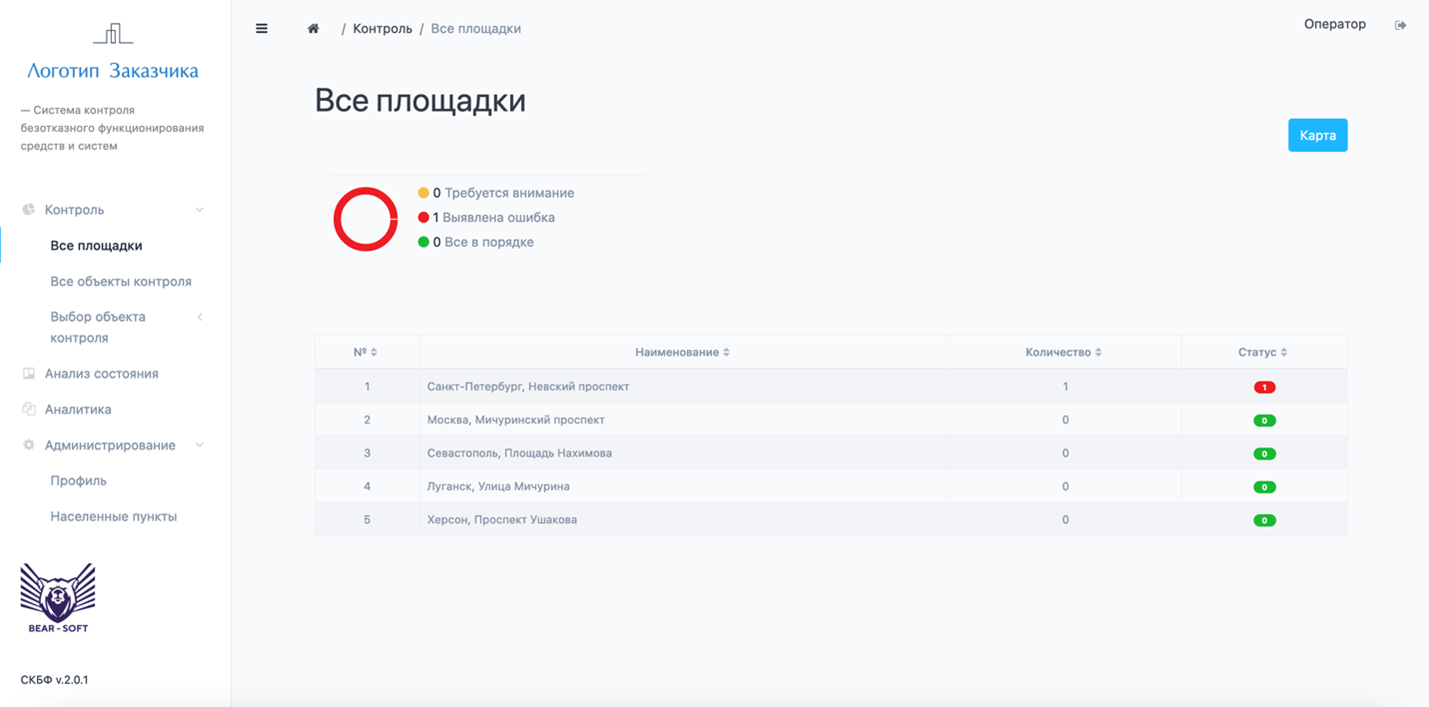
В данном подменю возможен просмотр всех площадок и их сортировка по полям таблицы.
5.2. Контроль состояния площадок
В разделе контроля при отображении списка площадок в табличном виде, либо на карте, оператор консоли имеет возможность просмотра состояния площадок.
На карте представлен виджет, на котором площадки с нарушениями работоспособности меняют цвет отображения (см. Рисунок 11):
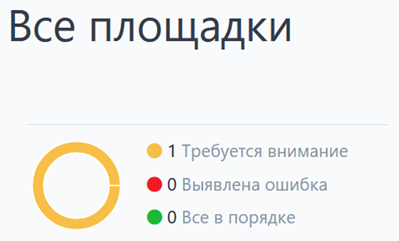
При переключении в режим просмотра в виде таблицы в столбце «Статус» указываются выявленные ошибки (см. Рисунок 12):

При нажатии на оглавление каждого столбца возможно фильтровать список в соответствии с информацией в столбце (см. Рисунок 13):

Для просмотра предупреждений или выявленных ошибок на площадке, нажмите на нужную площадку (на карте или в списке), перейдя в меню обзора площадки (см. Рисунок 14):
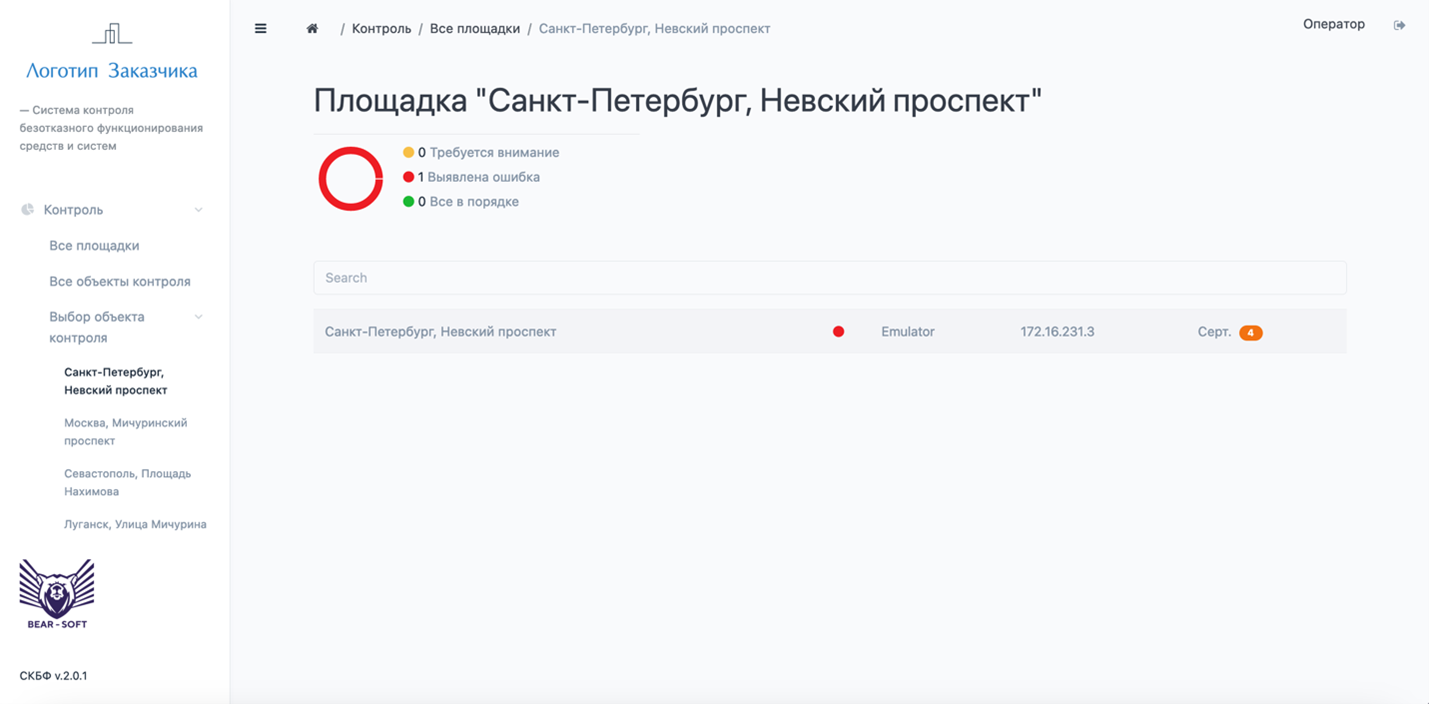
В таблице будут перечислены выявленные нарушения функционирования, с возможностью поиска по ним в поле Search, поиск будет произведен автоматически (см. Рисунок 15):

Для того, чтобы посмотреть подробности ошибки нажмите на неё, перейдя в меню статуса объекта контроля, который обслуживает данную площадку.
5.3. Объекты контроля
Для просмотра списка объектов контроля перейдите в подменю «Все объекты контроля» (см. Рисунок 16):
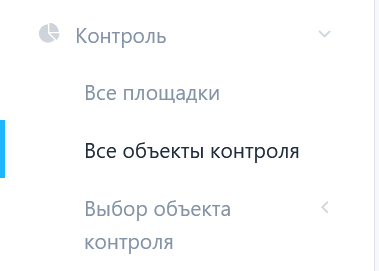
В данном меню вы увидите список доступных объектов контроля с их параметрами (см. Рисунок 17):
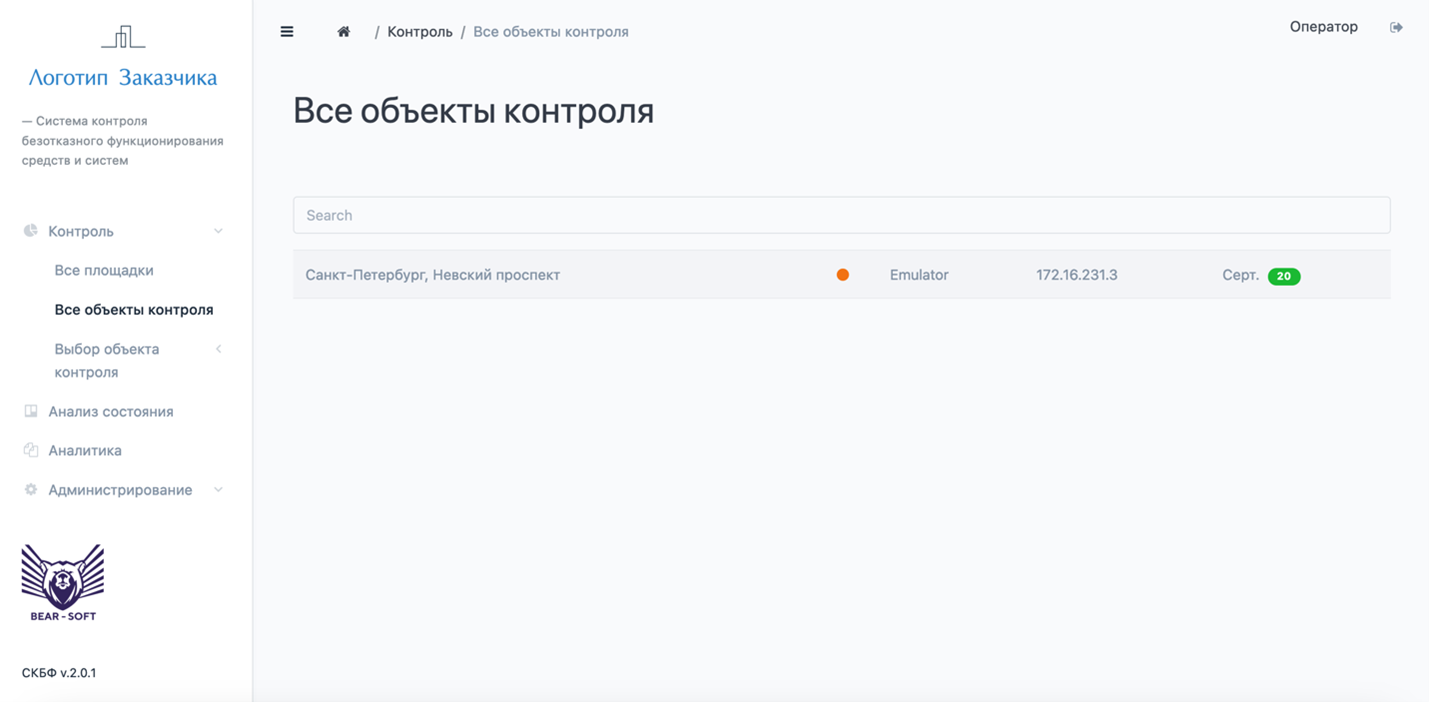
5.4. Меню детализированного статуса объекта контроля
Чтобы попасть в меню статуса объекта контроля, выберите нужный вам объект контроля из списка (см. Рисунок 18):

В данном меню отображается вся основная информация, необходимая для отслеживания работоспособности объекта контроля (см. Рисунок 19):
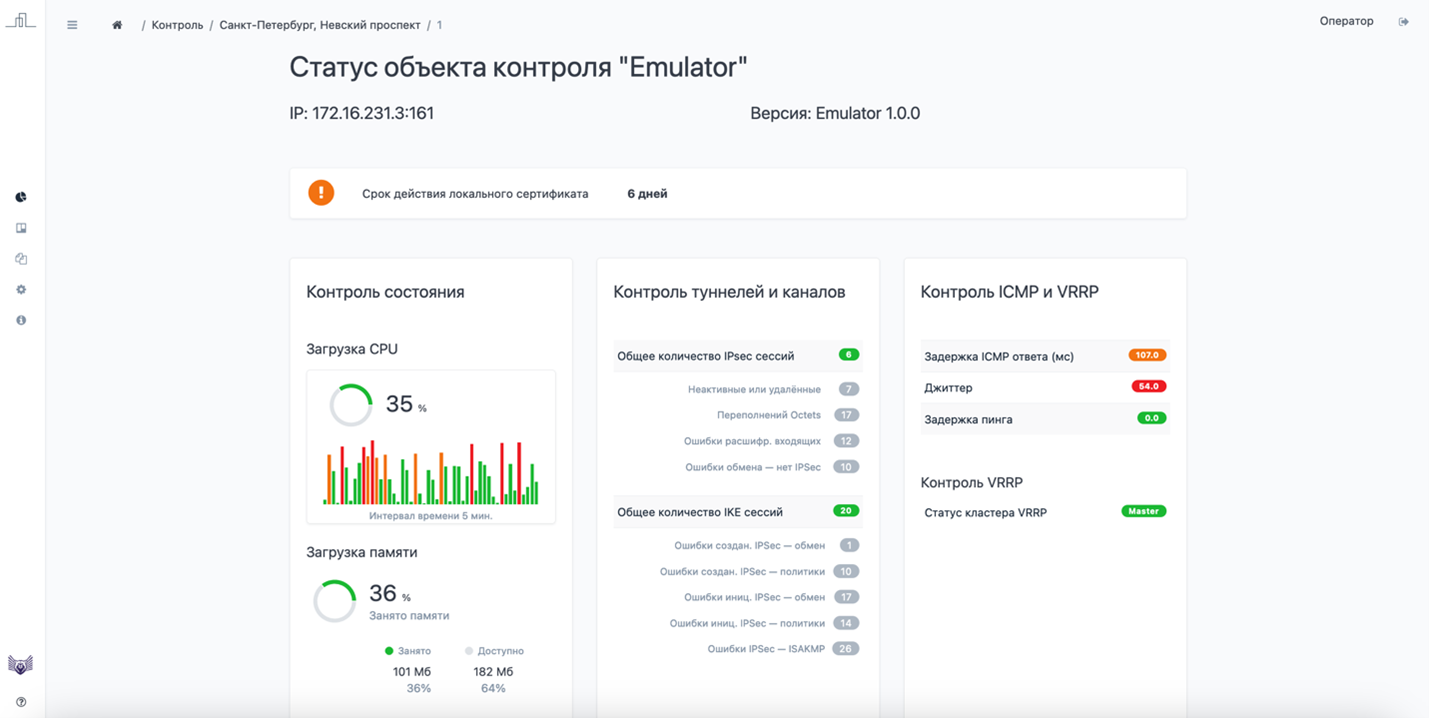
В меню детализированного статуса объекта контроля отображаются следующие данные:
- IP-адрес объекта контроля;
- Версия используемого программного обеспечения;
- Срок действия локального сертификата (при использовании);
- Контроль состояния (Загрузка CPU - центрального процессора, Загрузка оперативной памяти);
- Контроль туннелей и каналов;
- Контроль ICMP и VRRP.
Далее в этом же окне следует информация о событиях работоспособности данного объекта контроля (см. Рисунок 20):
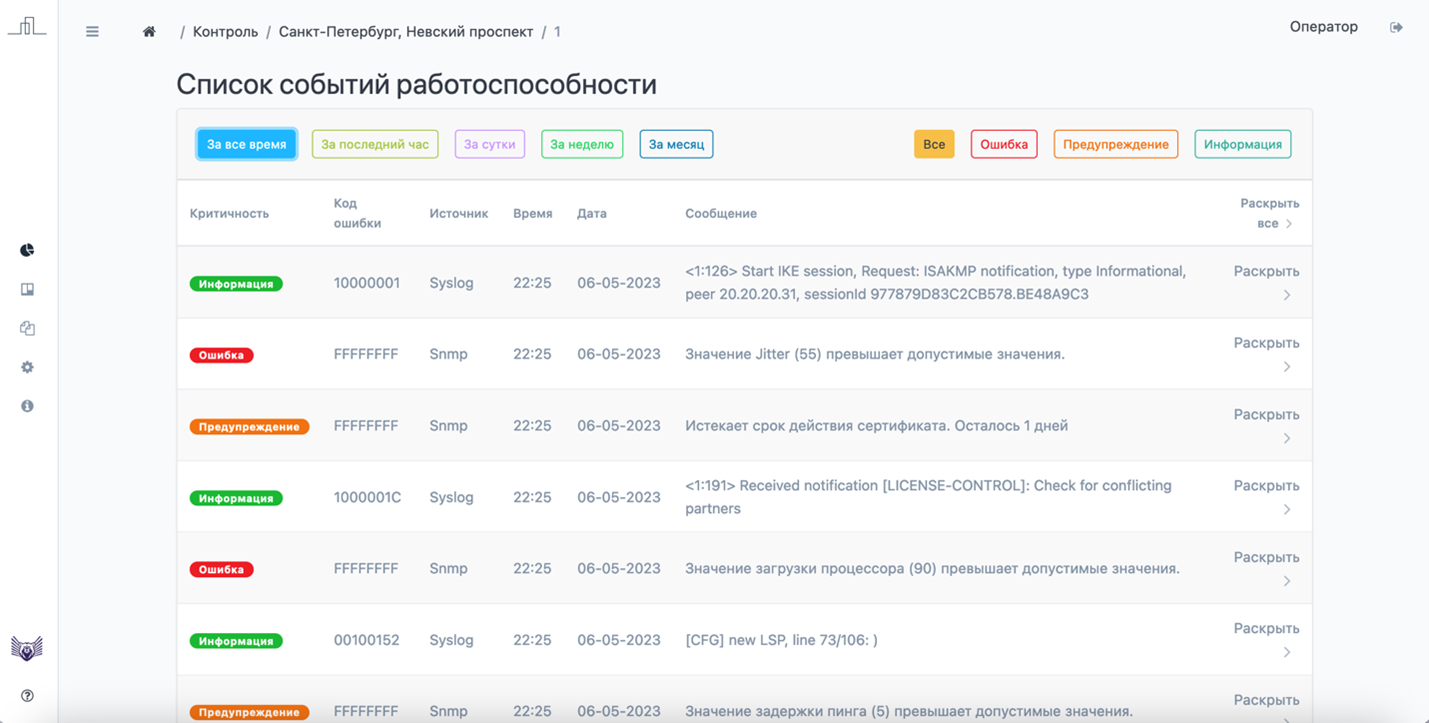
Ниже находится таблица со списком событий работоспособности, с возможностью фильтрации по различным параметрам (см. Рисунок 21):

Для фильтрации по типу события необходимо выбрать требуемый параметр, после этого он применится в таблице вывода событий.
На следующем рисунке указан срок действия локального сертификата (см. Рисунок 22):

6. Анализ состояния
Для перехода в меню «Анализ состояния» выберите соответствующий пункт в навигационном меню (см. Рисунок 23):

В таблице собираются и агрегируются данные со всех контролируемых объектов (см. Рисунок 24):
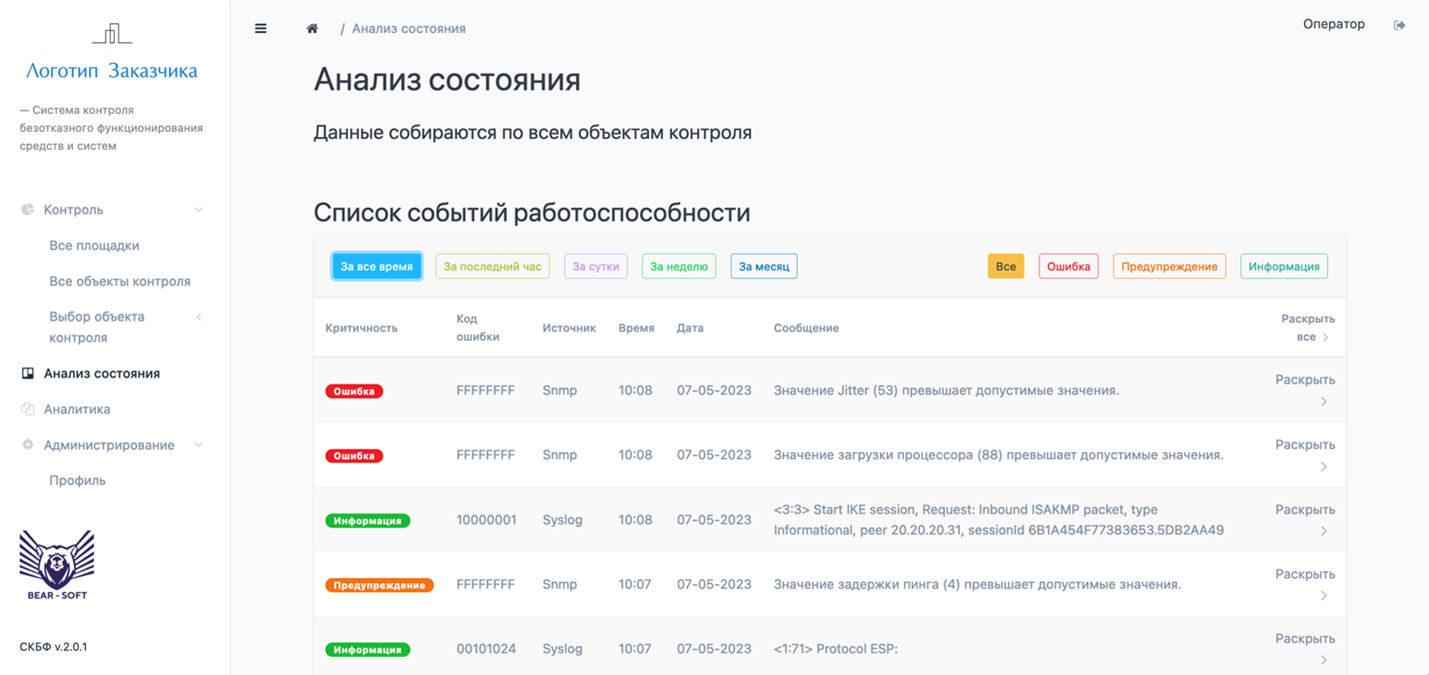
Ниже находится таблица со списком событий, с возможностью фильтрации по различным параметрам (см. Рисунок 25):

Фильтрация событий возможна по времени или по степени критичности:
- Ошибка;
- Предупреждение;
- Информация.
Для просмотра подробностей каждого события требуется нажать на кнопку справа «Раскрыть» (см. Рисунок 26):

После нажатия на кнопку «Раскрыть» становятся доступными технические подробности по данному событию, а также экспертные сведения о рекомендуемых действиях Оператора Системы в возникшей ситуации (см. Рисунок 27):
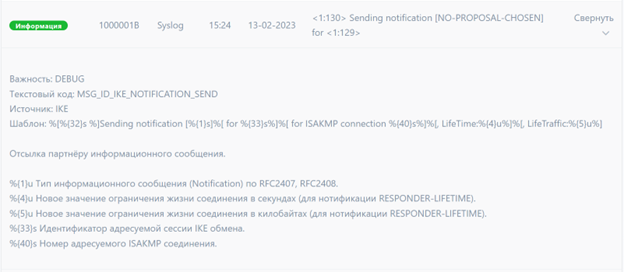
Для закрытия меню с техническими подробностями необходимо нажать на кнопку Свернуть.
7. Аналитика
Для перехода в меню «Аналитика» выберите соответствующий пункт в навигационном меню (см. Рисунок 28):

В данном разделе представлен интерактивный визуализированный график контроля безотказного функционирования объектов контроля (см. Рисунок 29):
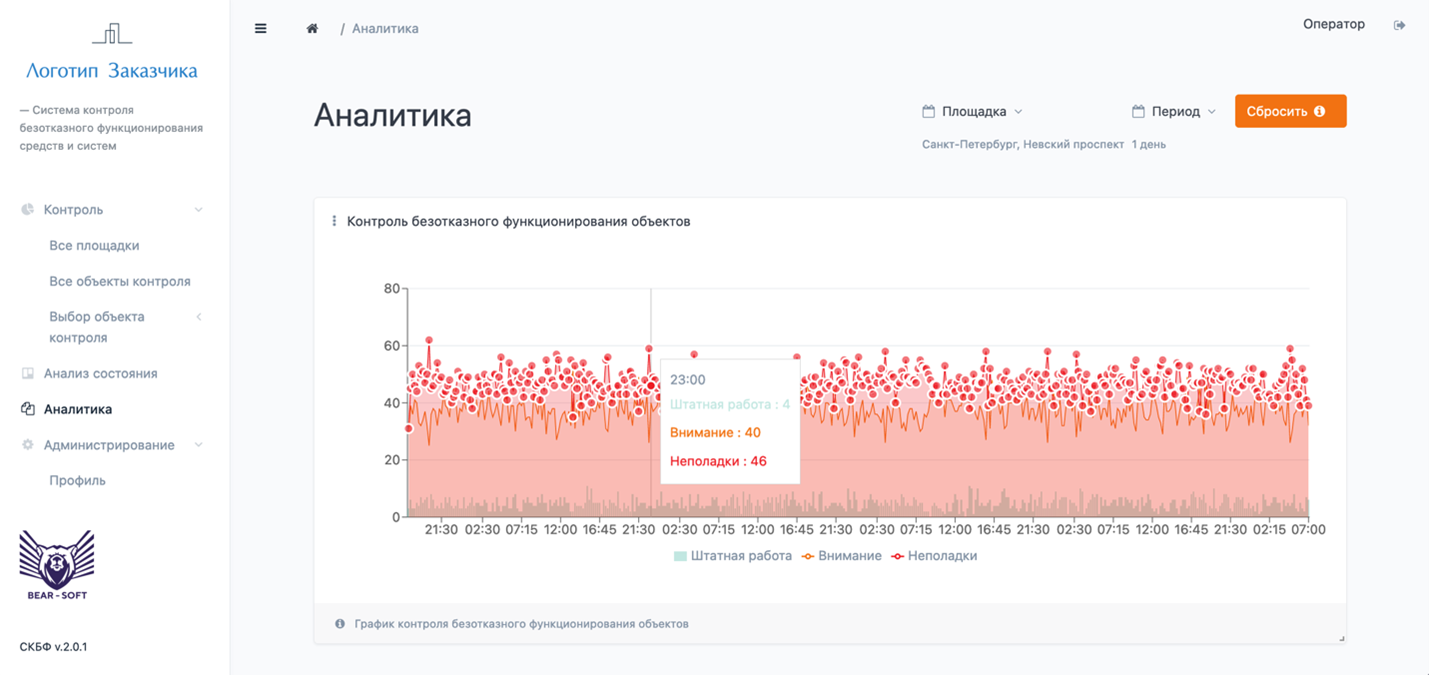
В меню доступны следующие фильтры:
- Площадка;
- Временной период.
Построение графика строится на основании следующих типов данных:
- Информация – штатная работа;
- Внимание – предупреждение;
- Ошибка – неполадки.
Информация о типах событий работоспособности объектов контроля представлена на рисунке ниже (см. Рисунок 30):

8. О программе
Для перехода в меню «О программе» выберите соответствующий пункт в навигационном меню (см. Рисунок 31):

В данном меню доступно Соглашение об использовании СКБФ (см. Рисунок 32):